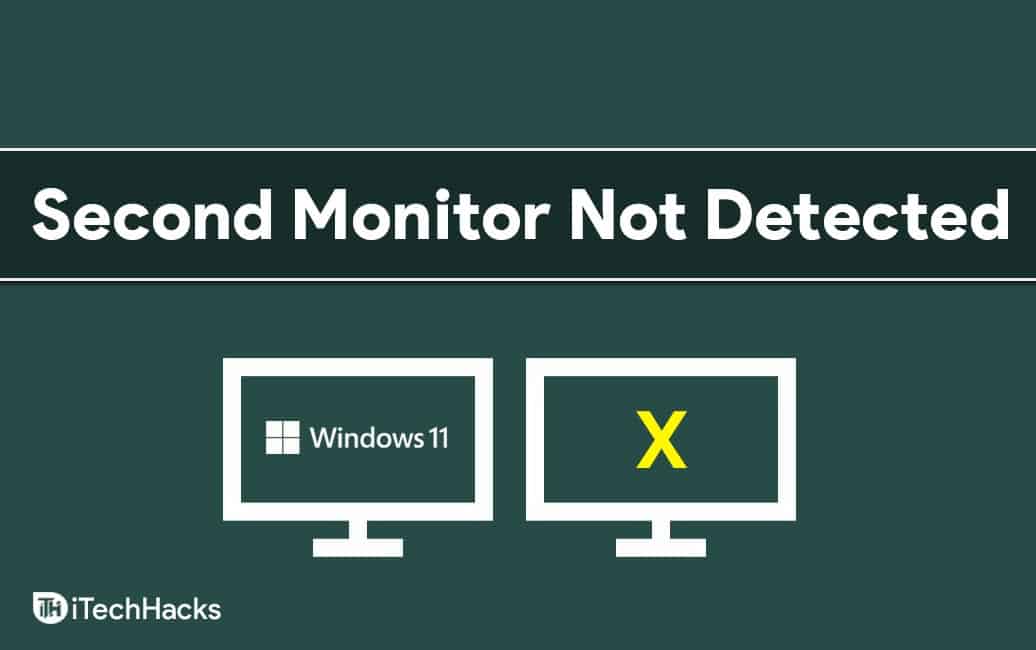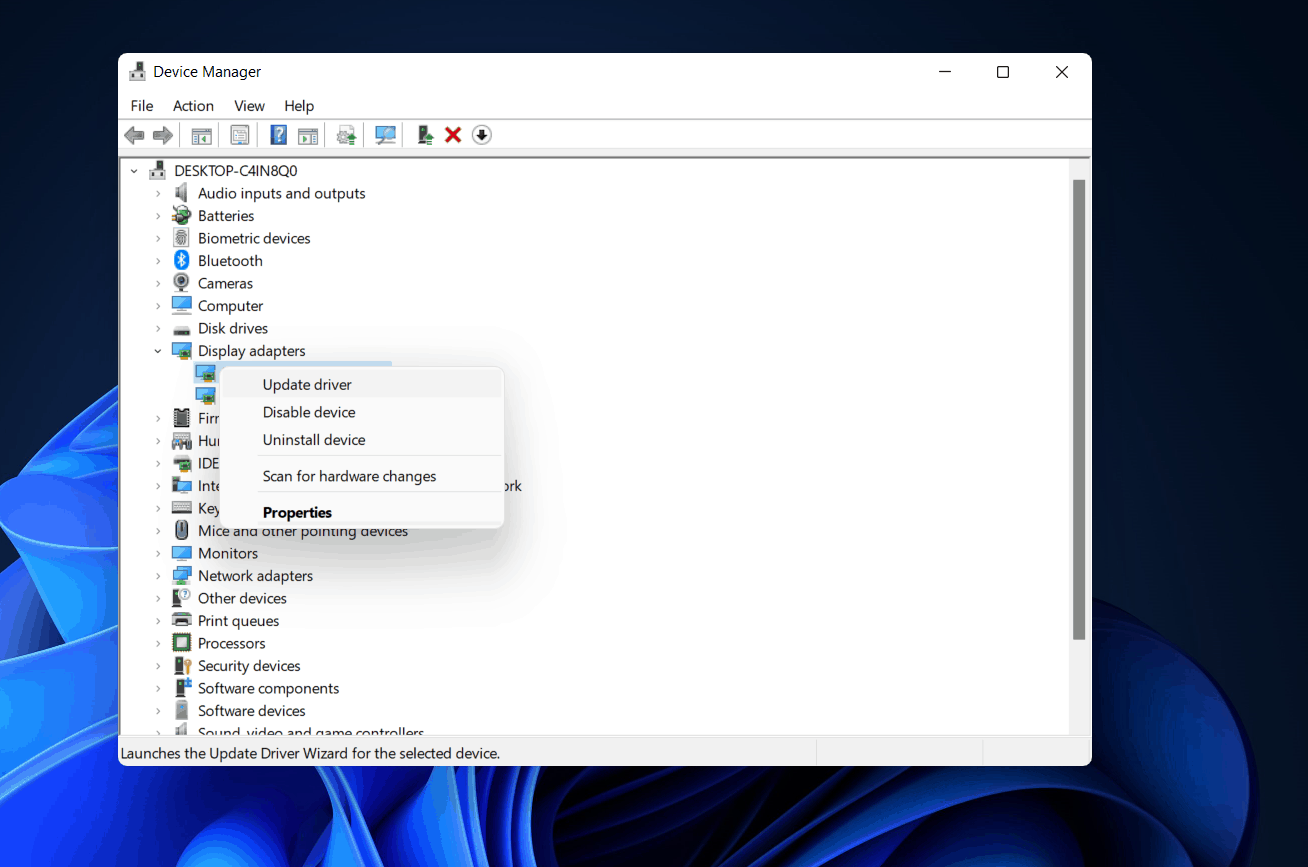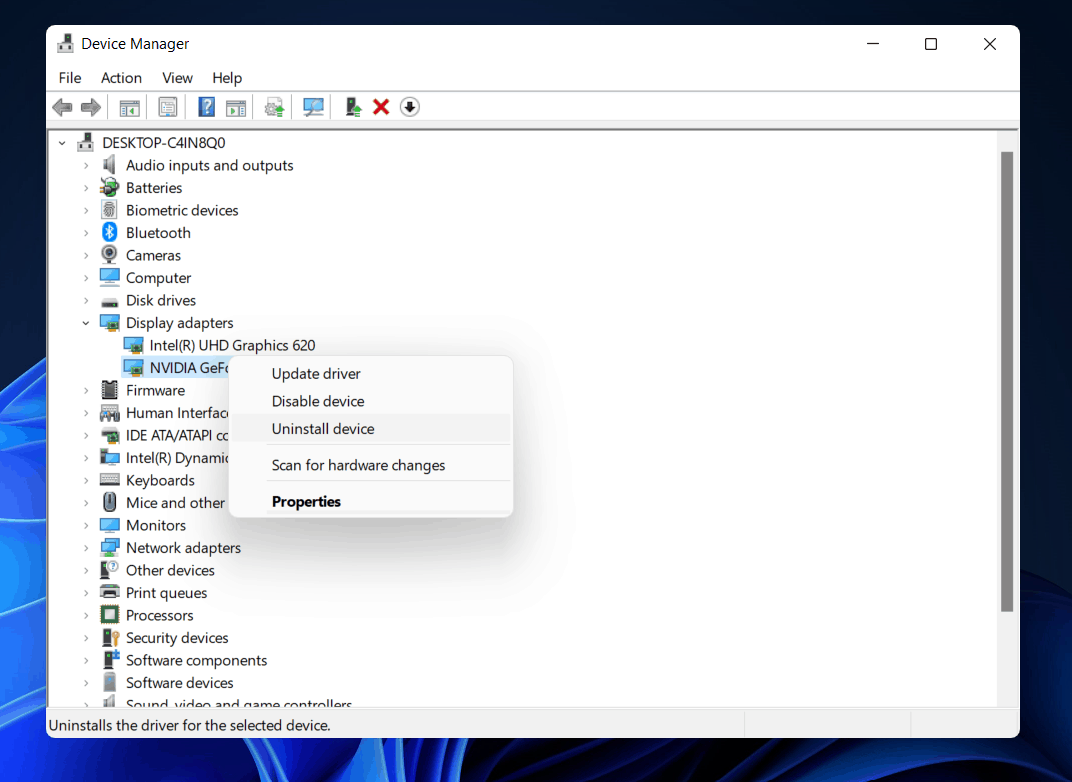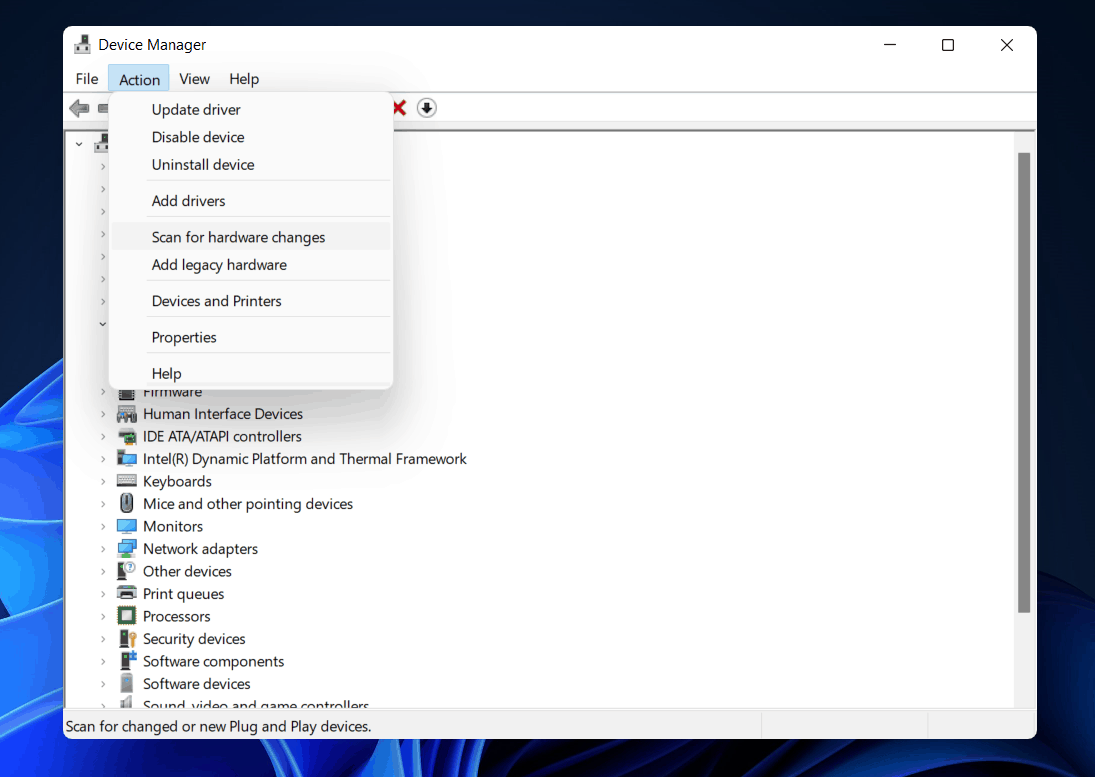In this article, we’ll look at the possible ways on how to fix Windows 11 second monitor not being detected as a problem.
1 Fix Second Monitor Not Detected on Windows 11 1.1 Restart Your PC1.2 Check The Monitor1.3 Update The Graphics Driver1.4 Reinstalling Graphics Driver1.5 Final Words
Restart Your PC
Many times this problem can occur due to some temporary or random bug within Windows 11. This issue can easily be fixed by restarting your PC. You can try restarting your PC and then check whether the problem is fixed or not. Restarting the PC should probably fix the issue for you, and if it did not, you could move to the next step.
Check The Monitor
The very next step to begin is to check the second monitor you are connecting to. You should check whether the monitor is connected to a power source or not. If your monitor is not connected to a power source, then you may experience this issue.
The next thing that you can check for is the cable connecting the monitor and your PC. If you connect your monitor to your PC using an HDMI cable, VGA cable, USB Type-C cable, or any other, you should check whether the cable is working fine. Also, check whether your PC and your monitors are correctly connected or not. You can try changing the cable connecting your PC and your monitor and check if that works or not. Also, check if your monitor turns on or not. If you have connected it to the power source, there’s some problem with your monitor if it still doesn’t turn on. If your monitor and PC have multiple ports for connectivity, then you must try changing the ports. For instance, if there are two HDMI ports on the CPU as well as 2 HDMI ports on the monitor, then you must try changing the ports and then check whether if it works or not. If that didn’t work for you, then you should check whether the monitor is working fine or not. If possible, try connecting your monitor with another PC. If the second monitor you are trying to use is faulty, you may face such issues. However, if it is working fine on another PC, but not when you use it as a second monitor, you should move to the next method.
Update The Graphics Driver
If there’s nothing wrong with the monitor, then most probably, the graphics driver is outdated. To fix the second monitor not detected in Windows 11, you can try updating the graphics driver. To update the graphics driver on your PC, follow the steps given below-
Open the start menu, and then search for device manager and open it.In the device manager, double-click on the Display adapters. This will open a list of the graphics card your PC has.Right-click on the graphics card, and then click on update driver. Please do it for every individual display adapter.
Once the graphics drivers are updated, restart your PC.
Updating the graphics driver should most probably fix the issue.
Reinstalling Graphics Driver
If updating the graphics driver didn’t fix your issue, you should try reinstalling the graphics driver.
Click on the start icon to open the start menu, search for device manager, and open it.Double-click on the display adapters in the device manager. This will open a list of graphics cards on your PC.Right-click on the graphics card, and then click on uninstall the device. Do this for every graphics card on your PC to uninstall the graphics driver.
Now restart your PC.Head back to the task manager, and click on scan for hardware changes in the action tab. This will install the graphics driver on your PC.
READ MORE:
How To Fix Desktop Keeps Crashing In Windows 11How To Fix Windows 11 File Explorer Keeps CrashingHow to Fix Windows 11 Bluetooth Not Working Issue
Final Words
Fixing the 2nd monitor not detected in Windows 11 is not much of a difficult task. Minor glitches or defective cables can sometimes create such problems. If you’re having trouble with Windows 11’s second monitor not being detected, we’ve included some solutions in this article. Check out the instructions to see if they work for you or not. And, Yes, Please feel free to share your feedback in the comment section below.
Δ