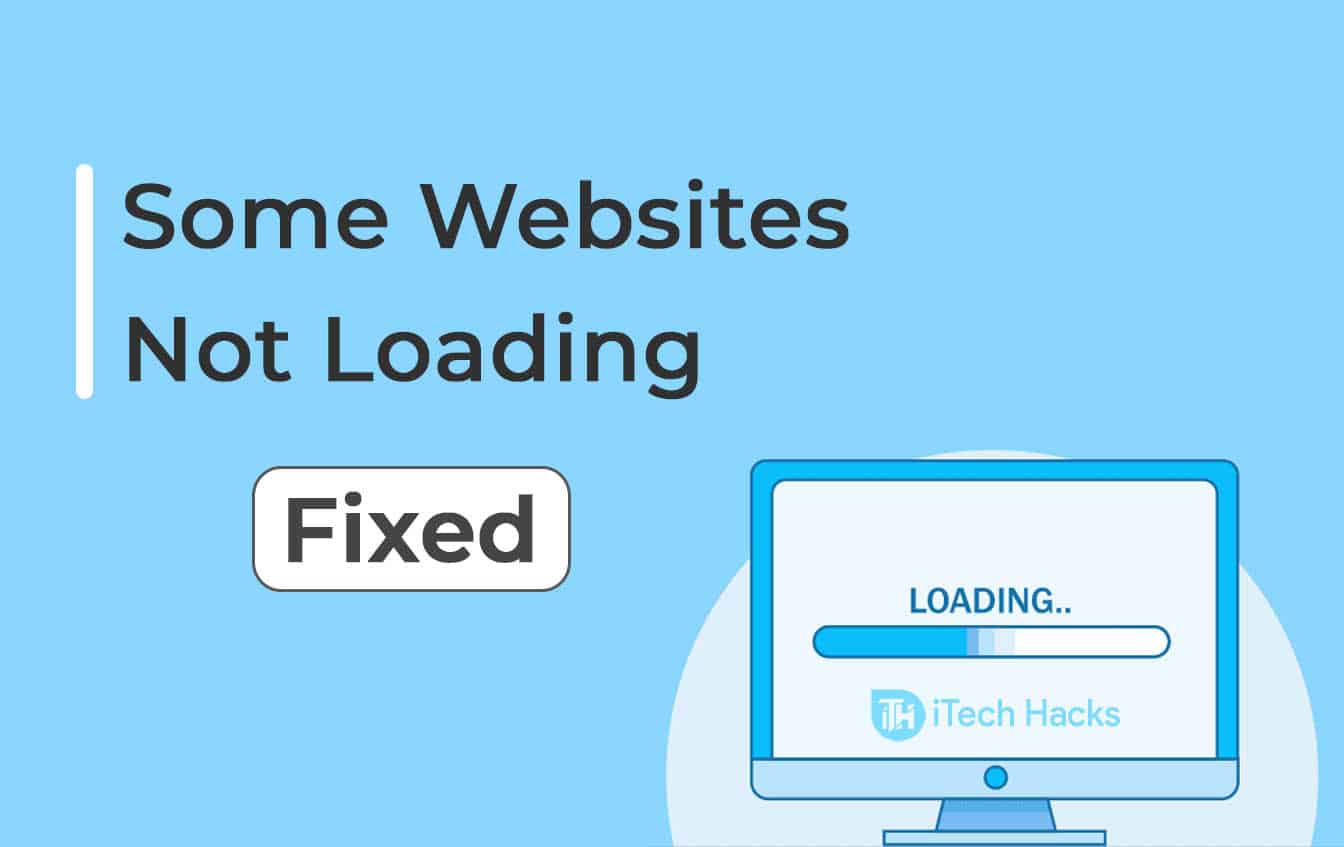There are several reasons due to which this error occurs on your web browser. Thus, here we are with some of the best methods which you can use to fix websites not loading/opening on your web browser. ALSO READ: How to Fix ERR_NAME_NOT_RESOLVED on Chrome
Fix Some Websites Won’t Open in Browser
Method 1: Check your Internet Connection.
Before we start with the technical methods, some basic checks should be made! In most cases, the websites face loading/opening errors due to poor internet connection.
1 Fix Some Websites Won’t Open in Browser1.1 Method 1: Check your Internet Connection.1.2 Method 2: Check if the Website is Down.1.3 Method 3: Restart your Device.1.4 Method 4: Use a VPN.1.5 Method 5: Clear Browsing History and Delete Cache of your browser.1.6 Method 6: Flush DNS Cache.1.7 Method 7: Disable Network Adapters.1.8 Method 8: Issues with SSL-enabled websites1.9 Method 9: Use Google Public DNS or Open DNS instead.2 Conclusion:
To check your internet connectivity, try opening another website on your browser. If you face the same error on it, there might be an internet connection error. Fix it by reconnecting your device to the internet.
Method 2: Check if the Website is Down.
Now that you have ensured that you have a strong internet connection, there is a possibility that the website you are trying to access is down for everyone. In such a situation, all you can do is wait till the website is up. But, you need to be sure that it is not just for you. Follow the steps listed below to check if the website is down just for you or for everyone. Step 1- On your web browser, go to this https://downforeveryoneorjustme.com website. Step 2- Here, enter the link of the website Which is not loading/opening on your device. Step 3- Now, click on the ‘or just me?‘ button below the text box to initiate the process. Once the result is displayed, if it shows ‘It’s not just you!‘ it means that the website is down for everyone and you cannot do anything about it. But, if it shows ‘It’s just you!‘ then you need to keep executing the methods listed below to fix it.
Method 3: Restart your Device.
Before making any complex changes to your device, start by restarting it. This will give a soft reset to your device. Then, check if you can access the website which was previously not loading/opening on your web browser. If the error persists, go to the next method listed below. ALSO CHECK: 8 Ways to Fix YouTube Comments Not Loading
Method 4: Use a VPN.
The ISP and the government of your geographical region play an important role in deciding which websites you can access. If your ISP or the government has blocked a website in your region, you will not be able to access it and you will notice an error. You can try using a VPN to bypass the block and access it on your device. There are several VPNs available which you can choose from!
Method 5: Clear Browsing History and Delete Cache of your browser.
This is one of the most effective methods which you can use to fix the website not loading/opening errors on your browser. Follow the steps listed below to execute this method. Step 1- Launch the web browser you are using on your device and click on the three vertical dots located at the top right corner. Step 2- Click on ‘History‘ from the drop-down box which appears on your screen. Step 3- Now, click on the ‘Clear Browsing History…‘ option and then, check the checkboxes for Browsing history, cookies, and cache images. Step 4- Click on the drop-down arrow in the Time range section and select ‘All Time‘ from the list of options that appear on your screen. Step 5- Finally, click on the ‘Clear data‘ option to clear the browsing history and cache data of the browser. Now, try accessing the website which was not loading/opening before. The error should be fixed and if not, go ahead with the next method in this list.
Method 6: Flush DNS Cache.
It has been reported by several Windows users that flushing the DNS Cache fixed the website’s not loading/opening error on their device. Follow the steps listed below to do so! Step 1- Launch Command Prompt on your PC as an administrator. Step 2- In the text box, type ‘ipconfig/ flush DNS and hit Enter. Now, restart your PC and check if the website, not loading/opening error has been fixed. If not, go to the next method.
Method 7: Disable Network Adapters.
It has been observed that multiple Network Adapters play a role in the website not loading/opening errors on your device. Follow the steps listed below to disable them. Step 1- Launch Control Panel on your PC and go to Network and sharing center. Step 2- Here, click on the ‘Change Adapter Settings‘ option. You will get a list of all the network adapters on your PC. Step 3- Disable all the network adapters except the one to which you are connected to! Now, check if the website you are trying to open is loading.
Method 8: Issues with SSL-enabled websites
If you only want to have a secure or SSL connection to websites, you might want to resolve the browser’s connectivity via SSL. SSL problems are likely to be the fault if you cannot view this website. Make sure it allows communication across port 443 if you have a firewall. If you do not know how to check this, please consult your firewall documentation or system administrator.
Method 9: Use Google Public DNS or Open DNS instead.
It may be that your ISP’s default DNS server fails to find certain websites so you can use the public DNS or Open DNS of Google as an alternative, and see if you can access a website that is never loaded. Set the IP addresses 8.8.8 and 8.8.4.4 as your DNS servers to your network settings.
Conclusion:
These are some of the best methods which you can use to fix a website not loading/opening on your web browser. Start executing the first method and work your way down the list, till the error has been fixed. If we have missed out on any such useful method to fix the website, not loading/opening an error on a web browser, then please let us know about it in the comments section below.
Δ