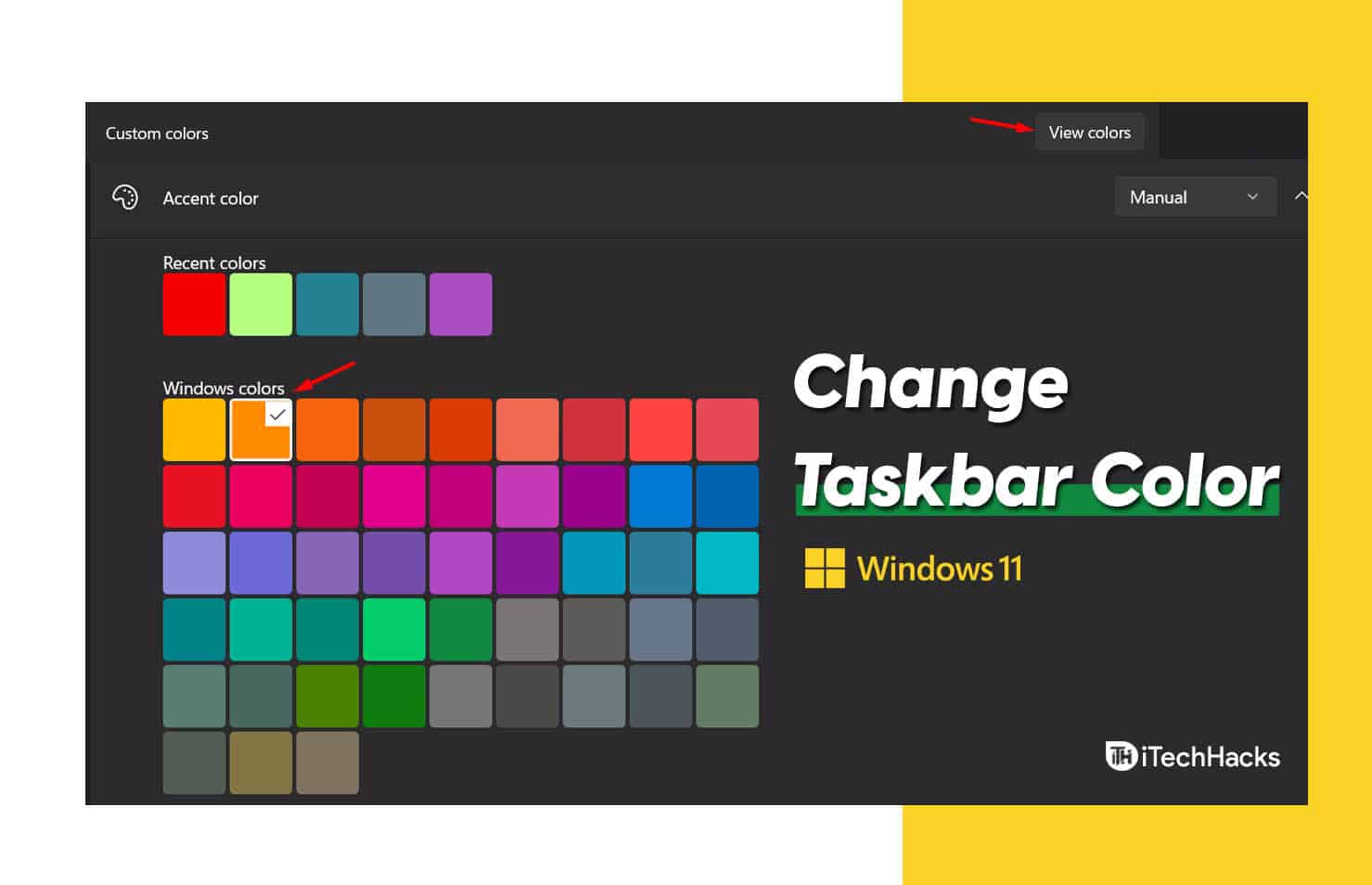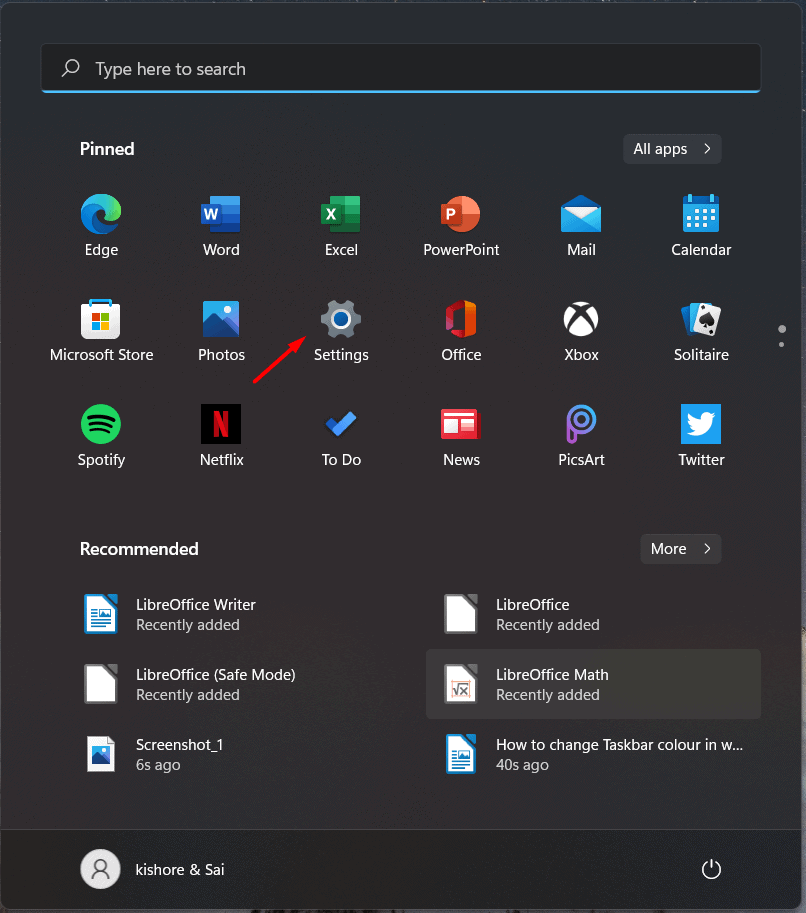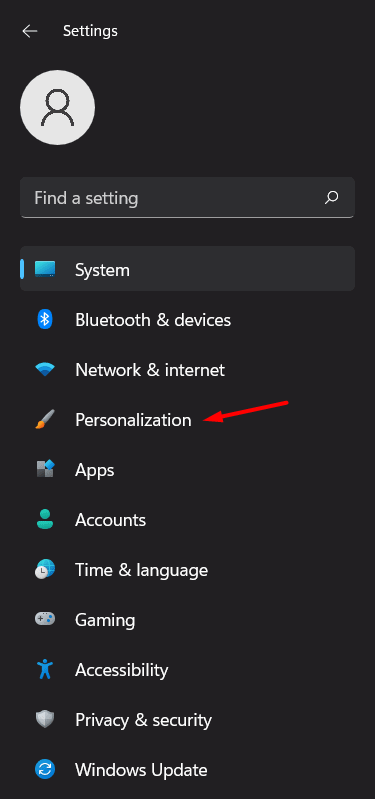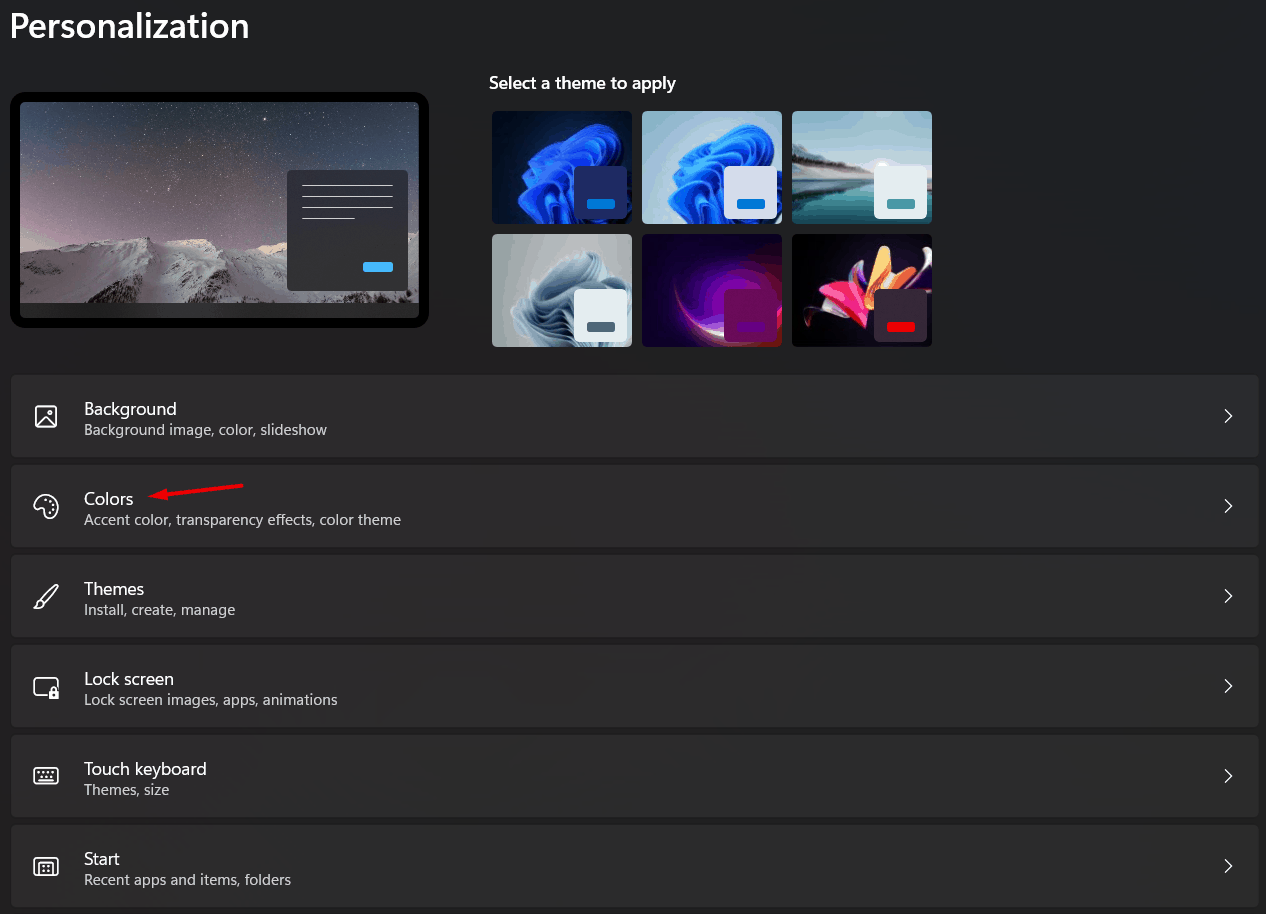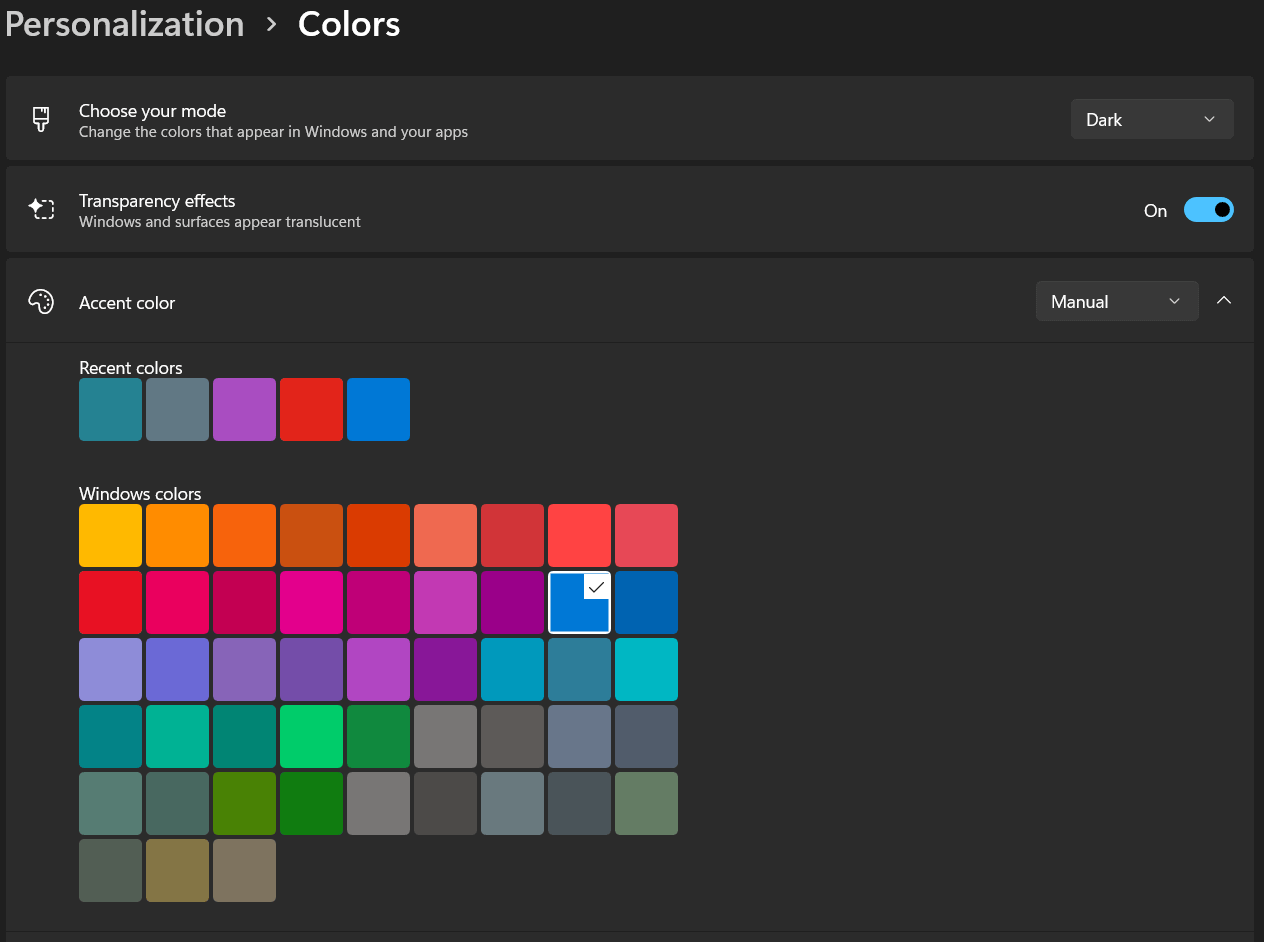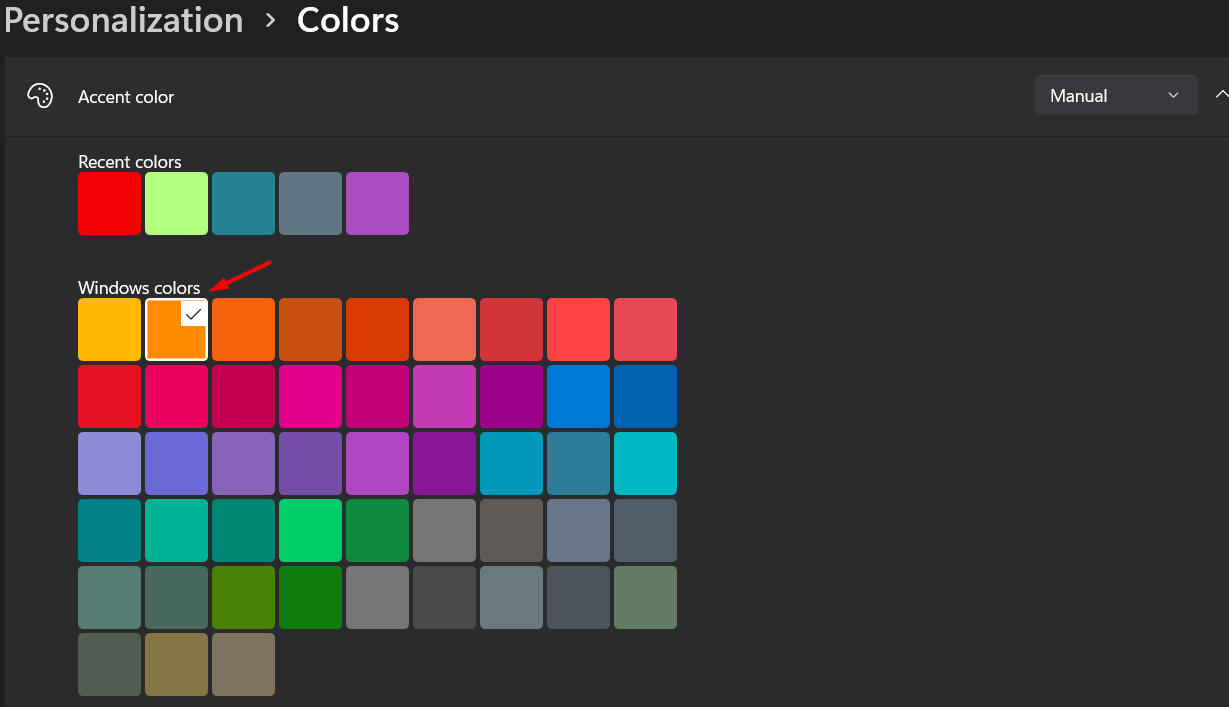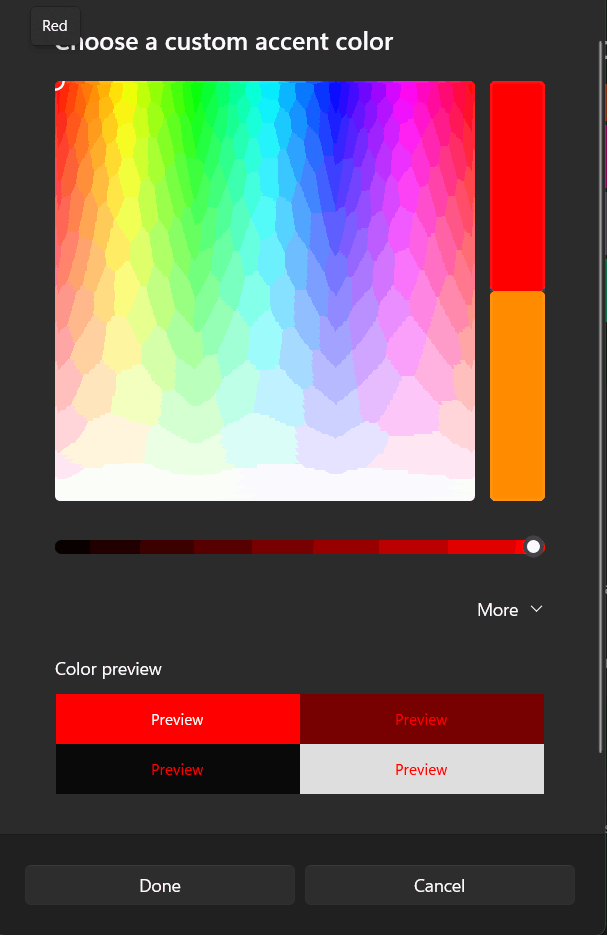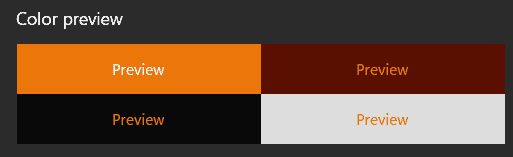Why can’t I customize my taskbar color?
Microsoft has followed the monetization method that they have implemented in Windows 10. In short, your Windows copy should be activated, or else the personalization options are grayed out. The Redmond-based company is offering a free upgrade for the (genuine license) Windows 10 users to activate the copy without paying a single penny.
1 Why can’t I customize my taskbar color?2 How to Change the Taskbar Color on Windows 113 How To Set The Custom Color In The Taskbar4 How Do I Change My Taskbar Color Back To Normal?5 Conclusion
Note: Insider Program users are no longer privileged to get an activated copy and it will remain an un-activated edition in Windows 11.
How to Change the Taskbar Color on Windows 11
Follow our lead to change the taskbar color and make sure to read the tutorial till the end. Step 1: Press the “Start” key and then select on “settings” icon. In case, if the settings icon is missing then use the search bar.
Step 2: Click on “Personalization” to continue.
Step 3: Select on “Colors” option.
Step 4: Scroll down and choose your preferred color under “Accent Color.”
Now, play around with the colors to your liking.
How To Set The Custom Color In The Taskbar
Click “Start” and then select on “settings” option.In case, if the settings icon is missing then type in the search bar.Select “Personalization” available on the left-hand side of the menu to continue.Select on “Colors” option.Choose a color that is closer to your preference.
Click on “View Colors” under custom colors.
You have a custom color panel on the screen.
Choose a color from the main panel.
Adjust the color grade from the option located in the right sidebar.
There is a color previewer at the bottom, so you can get an overview of the layout.
Click on “Done” to save the changes.
There is an advanced option available in the same panel, where you can enter RBG & HSV color code to modify the colors according to your convenience.
How Do I Change My Taskbar Color Back To Normal?
The 11th edition offering isn’t that different from the predecessor, but I will show you how to go back to the default setting. Step 1: Click on the search bar available in the Bottom taskbar and type “Settings”. Step 2: Selecting the “Settings” option, and you will be redirected to the new page. Step 3: Landing on the settings page, you need to select the “Personalization” option available in the left-hand side navigation menu. Step 4: Select “Color option to continue”. Step 5: Set to default color “Blue”. Step 6: Make sure to adjust the grade to blue color in the custom color section. There is no “reset to default” option in personalization, which is odd keeping the concept in mind. RELATED GUIDES:
How To Get Tabs on Windows 11 File ExplorerHow To Make File Extensions Visible In Windows 11How To Fix Windows 11 Taskbar Crashing After Update
Conclusion
The 8th edition was disliked by the millions due to its lack of a PC-like interface but it was an excellent option for a touch screen machine. However, Microsoft completely ignored the touchscreen interface development in the 10th edition. We can see a similar scenario in Windows 11, where MS developers have limited the color scheme in the taskbar. You can change the taskbar color in Windows 11, but it doesn’t reflect the entire layout. Let us know what do you think about the taskbar customization limitations in the comment section below.
Δ