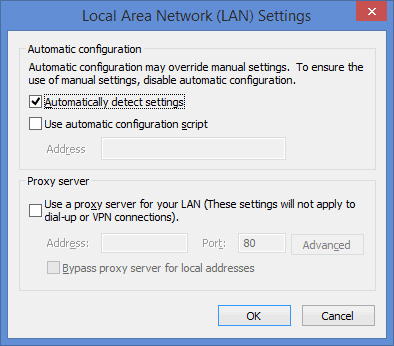What is Ping?
Ping is the measure of how quickly a signal is transmitted from your PC and received back on it. To better understand ping, let us take the example of a combat game. When you take a shot in an online combat game, your PC transmits a signal to the game server. Once the server has recorded the shot, it sends back a signal to confirm whether or not the opponent has been hit.
Why is My Ping so High?
Ping is the amount of time taken for the communication between your PC and the game server. Thus, you need an ideal ping to smoothly play online games. There are several reasons due to which you experience high ping on your PC. Thus, here we are with the list of some of the most prominent reasons causing high ping, along with some of the best methods which you can use to fix it on your PC. ALSO READ: How To Fix Twitch Mods Tab Not Loading
Method 1: Test your Internet Speed and Ping
A good internet connection and a low ping is the key for a smooth online gaming experience. It has been observed that an internet speed of around 3 MBPS and ping lower than 100ms is favorable for gaming. You can test your Internet Speed and Ping with the help of numerous websites available on the internet. Speedtest.net is one of the most reliable websites which can be used to test your Internet Speed and Ping.
Method 2: Connect via Ethernet cable
If you have connected your PC to the internet using a WiFi connection, we recommend you to connect it via Ethernet cable. Using a wired connection will eliminate any kind of interference experienced in WiFi connection and fix the High Ping issue on your PC.
Method 3: Close Bandwidth Consuming Applications
There are several processes on your PC which consume a good chunk of your network connection. You must find and close them in order to fix the High Ping issue on your PC. Follow the steps listed below to do so. Step 1- Launch ‘Run‘ on your PC. Step 2- Type ‘resmon‘ in the text box and hit Enter. Step 3- The Resource Monitor window will appear on your screen. Click on the ‘Network‘ option on this window to get a list of all the processes along with the amount of Network consumed by each of them. Step 4- Select the processes consuming your Network and right-click on them. Then, select the ‘End Process‘ option from the drop-down box. Note: You must be aware of the processes you are ending as you do not want to end a process that might lead to an error in the functioning of your PC.
Method 4: Disable Auto-Updates
If Auto-Updates is enabled on your PC, it will automatically start updating your PC in the background. Also, an update once initiated, cannot be paused. Thus, you will face the High Ping error as long as the update is in process. Follow the steps listed below to disable Auto-Updates on your PC. Step 1- Launch Settings on your PC. Step 2- Navigate to Update & Security » Windows Update » Advanced options. Step 3- On the new window, click on Delivery Optimization » Advanced options. Step 4- Check the checkbox located under Download Settings and Upload Settings. Step 5- Decrease the bandwidth percentage to minimum value using the slider.
Method 5: Turn on Metered Connection
All the updates downloaded in the background will be disabled when turning on the Metered Connection. Follow the steps listed below to turn on Metered Connection option. Navigate to Settings » Network & Internet » Ethernet/WiFi » Advanced options. Here, turn on the toggle for the ‘Set as metered connection‘ option.
Method 6: Modify your Wireless Network Adapter Settings
Modifying your Wireless Network Adapter Settings can fix the High Ping issue on your PC. Follow the steps listed in this method. Step 1- Open Network and Sharing Center on your PC. Step 2- Click on the ‘Change adapter settings option from the left pane of this window. Step 3- Right-click on your wireless connection and select ‘Properties‘ from the drop-down box. Step 4- On the new window, click on Configure and go to the Advanced tab. Here, make the following modifications:
- 802.11n channel width for 2.4GHz connections to 20MHz only.
- Roaming Aggressiveness to 1.
- Prefered Band to 2.4GHz.
- Wireless mode to 802.11b/g. Save the changes and check if the high ping issue has been fixed. If not, go to the next method listed below.
Method 7: Disable Location tracking
A high ping on your PC can be due to your geographical location. Disable the location tracking on your PC to fix this issue. Step 1- Launch Settings on your PC. Step 2- Navigate to Privacy » Location. Step 3- In the Location tab, click on the ‘Change‘ button. Step 4- Turn off the toggle for ‘Location of this device‘ if it is on.
Method 8: Disable Auto Configuration
Disabling the Auto Configuration will disable the search for nearby Wi-Fi networks in the background. Follow the steps listed below to execute this method.
Step 1- Laugh Command Prompt (Admin) on your PC.
Step 2- Enter the command listed below to check if Auto Configuration is enabled on your device.
netsh wlan show settings
Step 3- If it is enabled, note down the name of your wireless connection. It will be required in the next step.
Step 4- Now, enter the command listed below and hit Enter.
netsh wlan set autoconfig enabled=no interface=
Q1. Is 0 ping possible?
0 ping is ideal for any computer. But, it is impossible to achieve it due to obvious reasons.
Q2. What is ping?
Ping is the amount of time taken by your PC to transmit data to a server and receive it back. It is measured in ms.
Q3. How to lower my ping?
There are several methods that can be used to lower the ping on your PC. Some of the best methods are listed above.
Conclusion:
This is all you need to know about High Ping and the methods which you can use to fix it. The steps involved in these methods are easy to understand and execute. Since it is a trial and error process, you must start executing the methods from the top of the list and check which one suits you the best! If we have missed out on any such useful method to Fix High Ping, then do let us know about it in the comments section below.
Δ

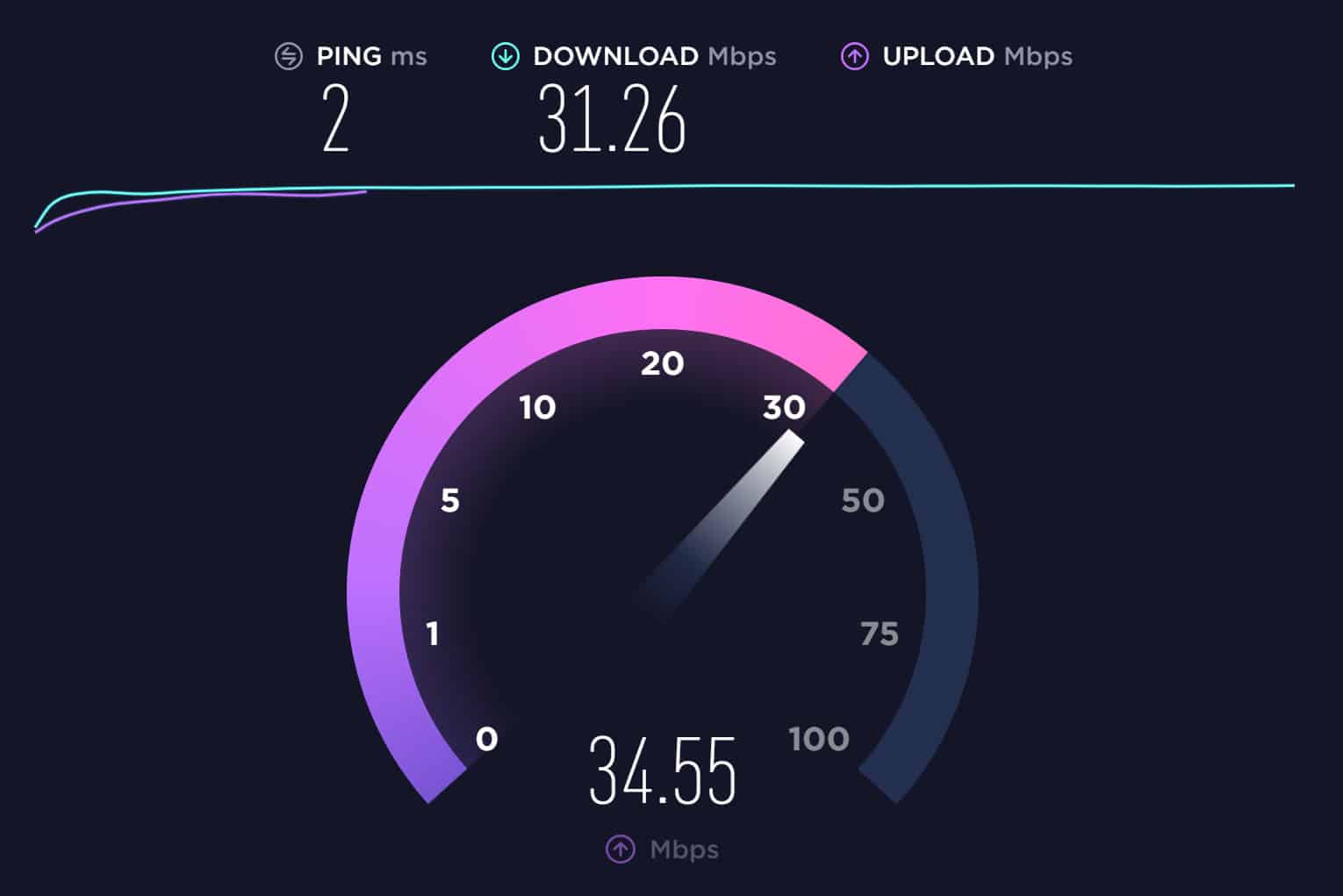


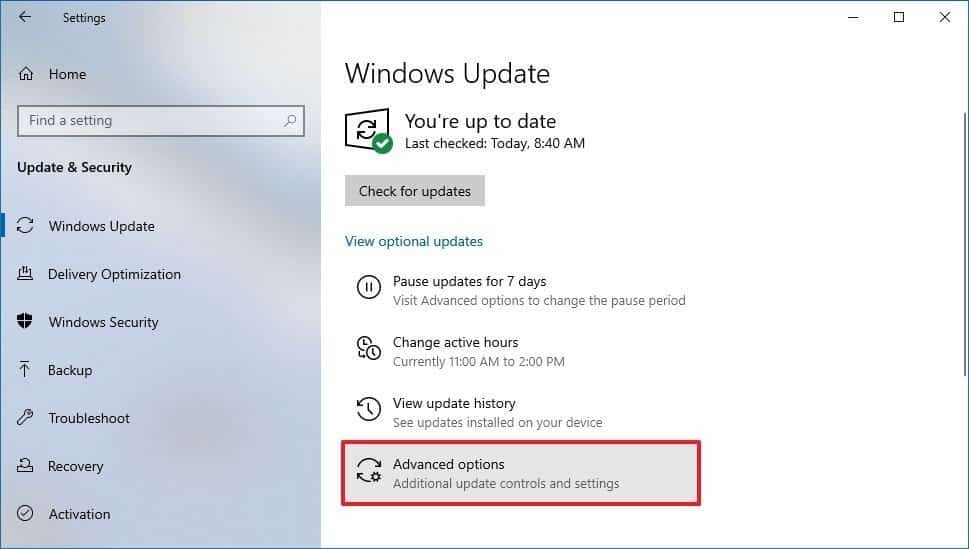
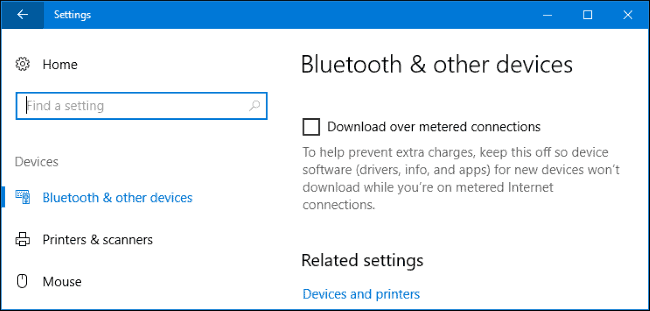

![]()