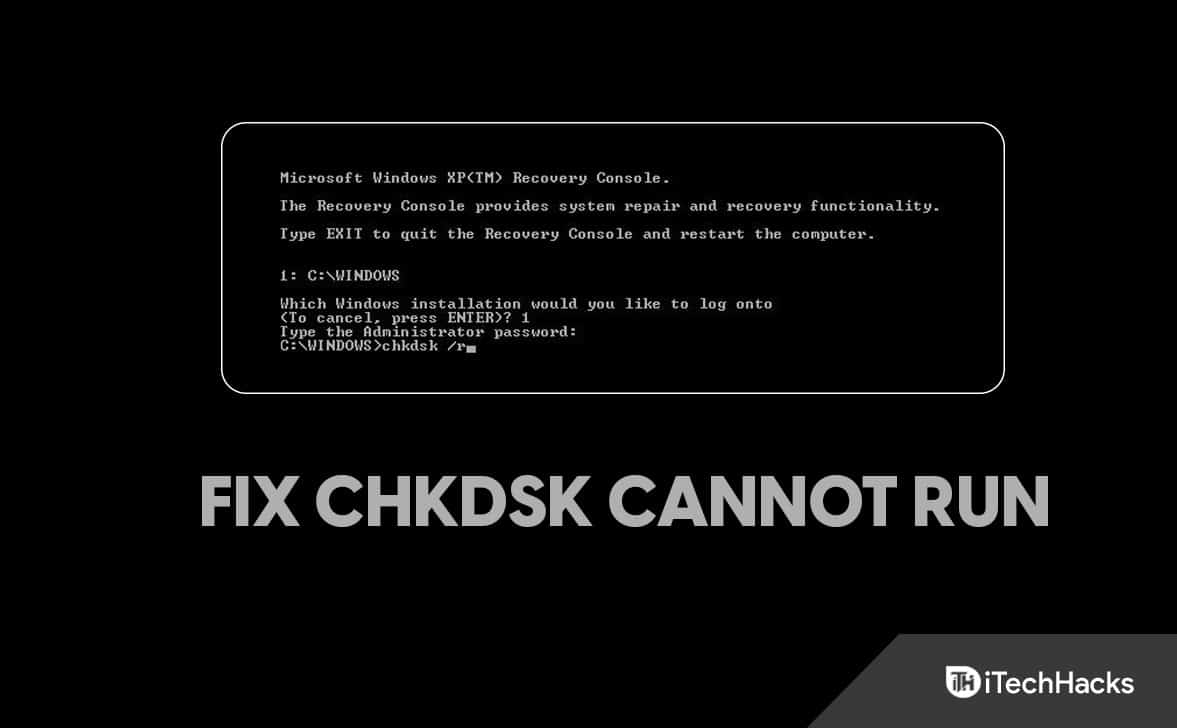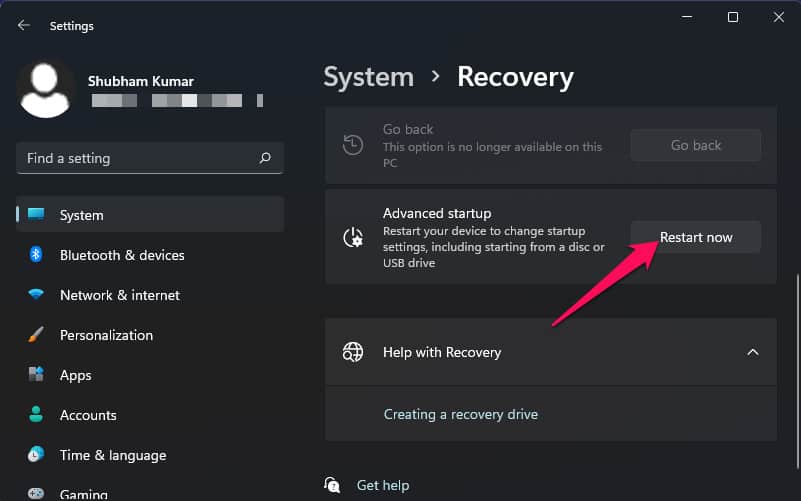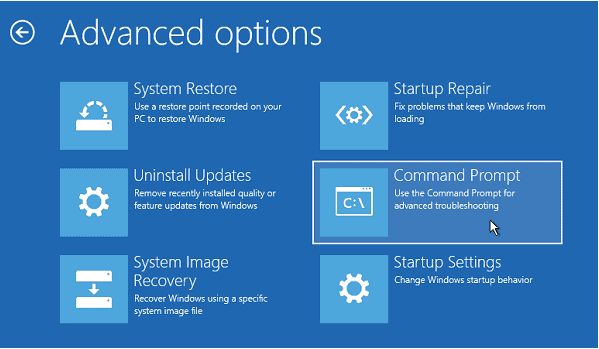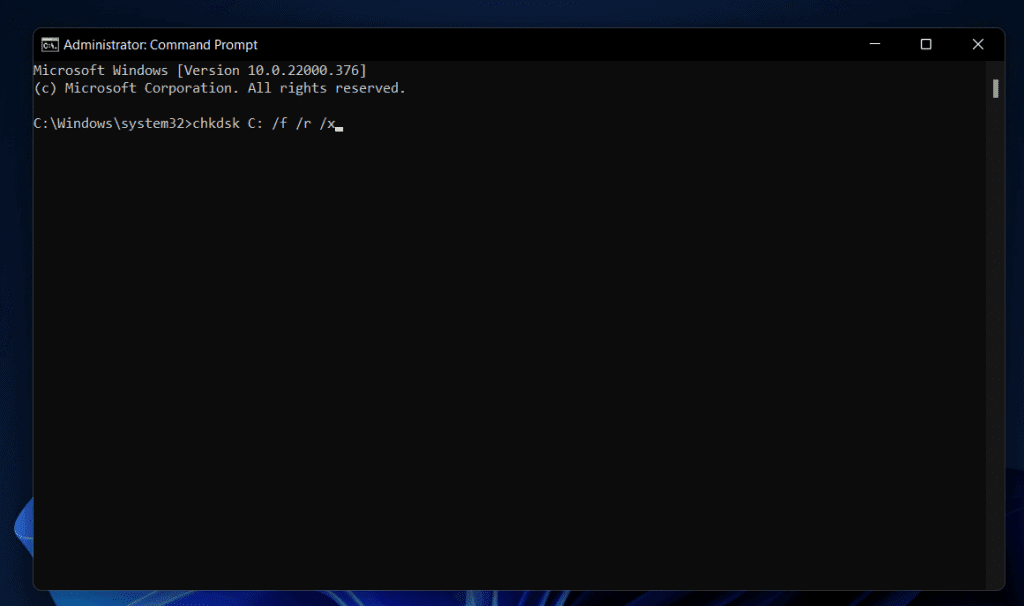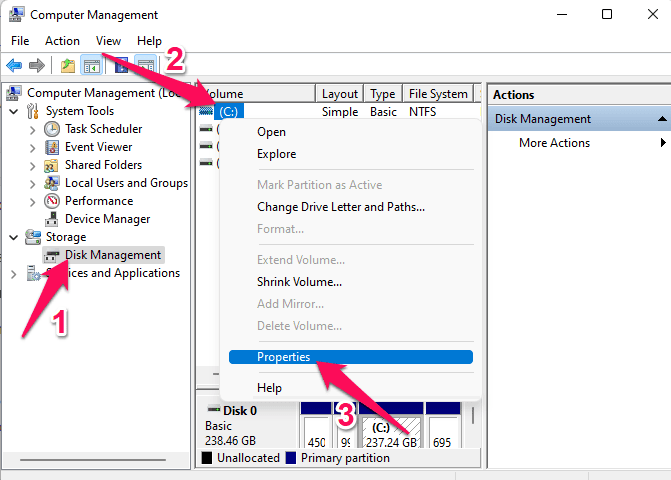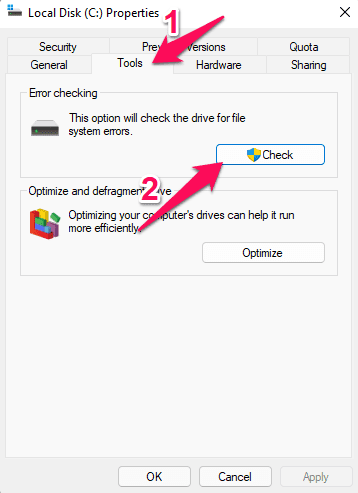So, What is CHKDSK? CHKDSK or Check Disk is a built-in utility that verifies a volume’s system integrity, repairs logical file system errors, and scans disk partitions and marks them. While running this utility for a specific drive, close all the programs using that particular drive. If you are doing so and still facing errors with it, below are some troubleshooting methods that may help you Fix CHKDSK Cannot Run Because Volume is in Use by Another Process error.
Fix CHKDSK Cannot Run because the Volume is in Use by Another Process
This mainly occurs if some other program tries to access the hard disk. However, there are other reasons why this error message may appear. So without any further ado, let’s get started with some troubleshooting methods to fix it:
1 Fix CHKDSK Cannot Run because the Volume is in Use by Another Process1.1 Reboot Your Device1.2 Run CHKDSK in a Pre-Boot Environment1.3 Check Drive File for System Errors1.3.1 Wrapping Up
Reboot Your Device
Reboot your device before getting starting with complex troubleshooting methods to fix this error. Sometimes a simple reboot can fix minor bugs and errors in Windows 11. Once your device reboots, open the command prompt and try rerunning the CHKDSK command.
Run CHKDSK in a Pre-Boot Environment
You can fix this error by executing the check disk command in a pre-boot environment. Doing so will make sure the check disk command executes without any lack of permissions. Here is how you can do it:
Click on Start and open Settings.Scroll down and click on Recovery.Click on Restart now beside Advanced Startup.
Once your device restarts, a blue screen will appear. Click on Troubleshoot > Advanced Options > Command Prompt.
You will now the asked to enter the password of the selected user account. Type the password and click Continue.Once done, the command prompt will open. Type the following command and hit enter.chkdsk C: /r /x
Once the command is executed successfully, close the command prompt and click continue.
Check Drive File for System Errors
System Errors in drive files are also known to cause issues like this. Check the drive file for system errors to fix this issue. Here is how you can do it:
Click on Start, search for Computer Management and open it.Expand the Storage section and click on Disk Management.Right-click on the drive chkdsk was unable to scan and select Properties.
Navigate to the Tools tab and click on Check under Error Checking.
Windows will now automatically scan and fix system file errors. Once the procedure is complete, reboot your device and check if the issue is resolved.
Wrapping Up
This was how you can fix CHKDSK cannot run because the volume is in use by another process in Windows 11. We hope that the troubleshooting methods mentioned above were able to help you. If you still have any issues, feel free to drop a comment below or contact Microsoft Support. RELATED GUIDES:
Fix Desktop Window Manager Dwm.exe Windows 11 High CPU IssueFix Device Descriptor Request Failed On Windows 11How To Delete Large Folder Faster On Windows 11How To Fix Network Protocol Error on Mozilla Firefox
Δ