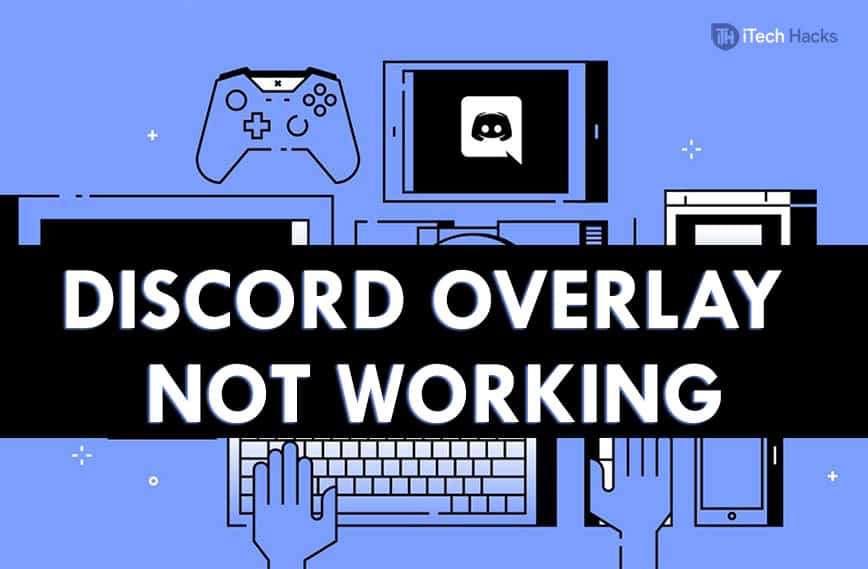What is Discord?
Discord is a VoIP application that is used by several video gaming communities for text, image, video, and audio communication. It is one of the most widely used software with more than 250 million unique users.
1 What is Discord?2 Fix Discord Overlay Not Working Issue2.1 Method 1: Restart your device.2.2 Method 2: Enable In-game Overlay Option.2.3 Method 3: Run Discord as Administrator.2.4 Method 4: Enable or Change the Hotkey.2.5 Method 5: Disable Hardware Acceleration.2.6 Method 6: Reinstall the Discord Application.3 Conclusion:
Discord can run on several operating systems such as Windows, macOS, Android, iOS, Linux, and also on web browsers. It is available in 27 different languages from all around the world! Along with these features, the Discord Overlay feature enables its users to communicate with their friends on Discord, without exiting or pausing their game. However, there are many users who come across an issue while using the Discord Overlay feature. The error is termed as ‘Discord Overlay Not Working‘ and it prohibits the overlay from functioning smoothly. There is more than one reason due to which you might experience the ‘Discord Overlay Not Working‘ error and there is a different solution for each reason. Below, we have listed some of the most effective methods to fix the ‘Discord Overlay Not Working‘ issue on your Discord. NOTE: You do not have to execute all the methods. Keep going through the list until the error is fixed. READ MORE: How To Fix Discord Text to Speech Not Working
Fix Discord Overlay Not Working Issue
Method 1: Restart your device.
Sometimes, the easiest solution can solve the most complex error. Thus, you should close all the running applications on your device and restart it. Then, check if the ‘Discord Overlay Not Working‘ error is fixed. If not, go ahead with the methods listed below.
Method 2: Enable In-game Overlay Option.
There is a possibility that the Overlay option on your Discord is disabled. Follow the steps listed below to enable it. Step 1- Launch the Discord application on your device. Step 2- Click on the ‘Gear‘ button and then, click on the button at the bottom left of the Discord window to open ‘User Settings‘ of Discord. Step 3- Now, you will notice a navigation pane on the left. Here, find and click on the ‘Overlay‘ option. Then, turn on the toggle for the ‘Enable in-game overlay‘ option. Step 4- Below the ‘Overlay‘ option, find and click on the ‘Games‘ option. Even here, turn on the toggle for the ‘In-game overlay‘ option of the game you are playing. If your game is not listed, then add it by running your game and then, click ‘Add it‘ option. Then, check if the ‘Discord Overlay Not Working‘ error is fixed. If not, go ahead with the next method.
Method 3: Run Discord as Administrator.
To run Discord as Administrator on your device, follow the steps listed below. Step 1- On your Desktop, right-click on the shortcut icon of Discord and click on the ‘Properties‘ option in the drop-down box. Step 2- A pop-up window will appear on your screen. Go to the compatibility tab by clicking on the ‘Compatibility‘ option. Step 3- Here, check the ‘Run this program as an administrator box and then, click on ‘OK‘ and ‘Apply‘ to save and apply the changes. Step 4- Now, restart your game and check if the ‘Discord Overlay Not Working‘ error is fixed. READ MORE: How To Enable and Activate Discord Push To Talk
Method 4: Enable or Change the Hotkey.
It is possible that the hotkey assigned to Discord Overlay is interfered by the hotkey of some other application. Also, a hotkey may not be assigned to the Discord overlay. Follow the steps listed below to enable or change your Discord Overlay hotkey. Step 1- Launch the Discord application on your device. Step 2- Click on the ‘Gear‘ button and then, click on the button at the bottom left of the Discord window to open ‘User Settings‘ of Discord. Step 3- Now, you will notice a navigation pane on the left. Here, find and click on the ‘Overlay‘ option. You will find the hotkey next to the ‘Enable in-game overlay‘ toggle. Assign a new hotkey to enable the in-game screen overlay. Step 4- Restart your game and use the newly assigned hotkey to enable the Discord Overlay.
Method 5: Disable Hardware Acceleration.
The Hardware Acceleration feature in Discord uses GPU and sound card to make Discord run smoothly. But sometimes, this feature causes the ‘Discord Overlay Not Working‘ issue. Follow the steps listed below to disable Hardware Acceleration in Discord. Step 1- Launch Discord on your device and go to Settings. Step 2- Click on the ‘Gear‘ button and then, click on the button at the bottom left of the Discord window to open ‘User Settings‘ of Discord. Step 3- Now, you will notice a navigation pane on the left. Here, find and click on the ‘Appearance‘ option. Step 4- Here, turn off the toggle for the ‘Hardware Acceleration‘ option. Then, restart your game to check if Discord Overlay starts working smoothly.
Method 6: Reinstall the Discord Application.
If none of the methods listed above proves to be useful in fixing the ‘Discord Overlay Not Working‘ issue, then you must go ahead with this method. Follow the steps listed below to reinstall Discord on your device. Step 1- On your PC, launch the Control Panel. Here, click on the ‘Uninstall a Program option. Step 2- Search for ‘Discord‘ from the list of applications and right-click on it. Then, click on ‘Uninstall‘ to uninstall Discord from your device. Step 3- As an additional step, delete the Discord app directory in C drive’s program files folder to delete all the remaining files. Step 4- Now, download Discord from its official website and install it on your device. Step 5- Now, restart your device and check if the ‘Enable in-game overlay‘ option is on and the hotkey is assigned. Now, restart your game and check if the Discord Overlay is functioning smoothly. Make use of the hotkey which you had assigned to it. READ MORE: Best Discord Bots of 2021 – Boost your Server & Communication!
Conclusion:
These are some of the methods which you can use to fix the ‘Discord Overlay Not Working 2021‘ issue on your device. We are confident that one of the methods listed above will definitely fix this error on your device. If we have missed out on any such useful method to fix the ‘Discord Overlay Not Working‘ error or if you have any queries regarding the methods listed above, then please let us know about it in the comments section below.
Δ