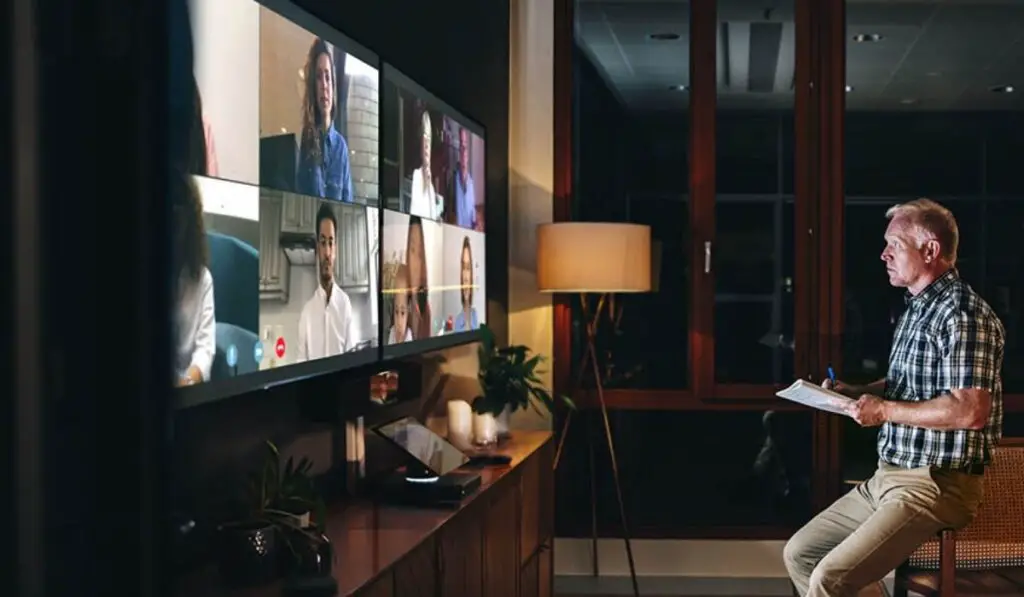You can use your smart TV as a screen for your Zoom meetings with several techniques. Some smart TVs may have Zoom as an app, and some smartphones may be able to share their screen with your TV. An HDMI connection and a laptop will also work, but you’ll need a camera. By and large, the easiest solution is to have access to the Zoom app on your smart TV, but you’ll need access to a microphone and webcam built-in. The other methods may require extra hardware or software and could have more issues than native solutions. To find out more about getting Zoom on your smart TV, read on to discover solutions.
Using a Smart TV for Zoom vs. Mirroring
In addition to using Bluetooth on Smart TVs, (a useful feature we’ve discussed before), Smart TVs usually have access to an app store that may contain the Zoom app. The problem you may run into is that Zoom requires access to a camera and microphone for proper operation. If you don’t already have a TV with these functions, you may hit a wall when joining a Zoom meeting, and no one can see or hear you, although you will see them. This is why you might want to consider using screen mirroring among a couple of others:
Uses your smartphone/laptop and your smart TV.Is a wireless option.Solves the problem of having a camera and microphoneCan be convenient to use and setup
Screen mirroring is not without its problems, though. If you rely on this function, you may run into streaming issues like latency problems – which we’ve talked about before in our guide – or poor connection. This is why if you have access to the Zoom app on your smart TV, this can still be an excellent option, as long as you can figure out how to gain access to camera and microphone capabilities. Using the Zoom app on a smart TV can be useful in a number of ways including the following:
Give you a more stable and secure connection.Make the process a hands free experience.Give you access to your smartphone or laptop while in a meeting.
Using Zoom with a Dedicated Smart TV
If you own a smart TV with access to the Zoom app, you might be greeted with a straightforward experience, so long as the smart TV also has webcam and microphone capabilities built-in. Unfortunately, smart TVs with a webcam built-in are harder to come by as most manufacturers are excluding these features. Here are a couple of TVs that have a webcam and microphone built-in:
LG LA9600 55-inch Smart TVSamsung F7500 55-inch Smart TVLG LA8600 55-inch Smart TVSamsung F8000 55-inch Smart TV
The problem is that these particular models are discontinued by the manufacturers. This means you won’t be able to find them brand new. But that does not mean they are unavailable. You may still be able to purchase one through an auction site like eBay if you are lucky, although, make sure you confirm the camera and microphone are undamaged before buying. These camera-enabled smart TVs are your best option if you are looking to use your TV for Zoom meetings but don’t want to purchase additional equipment or deal with extra setup. Unfortunately, while you may be able to connect a USB webcam to your smart TV, so long as it has USB connections, getting it to work with Zoom is a different story. Because the API (Application Programming Interface) for the apps on your smart TV, in the case of Zoom, are based on mobile API, you won’t easily be able to connect to the webcam. While there are applications that can connect to your webcam with your smart TV, you will most likely not use Zoom with the camera. This can be a significant drawback of trying just to use your smart TV for zoom. You may be able to get it to work, depending on your TV’s brand, but generally speaking, this kind of setup will not be supported by major manufacturers. Your best bet is to either try to use a laptop, connect the TV as a second monitor, or use screen mirroring.
Screen Mirroring Zoom to a Smart TV
Screen mirroring is when you allow your phone, or computers, screen to be shared with your smart TV. This function is available natively on several devices and, for others, can be used with the addition of screen mirroring software. Here are a couple of methods to use, based on different hardware, that you can use to get Zoom on your smart TV.
Using Airplay
If you have an iPhone, iPad, or Mac computer, you can easily use Airplay to connect your screen across multiple devices. This is especially the case if you are using an Apple TV as this feature is built-in. Other smart TVs, like some Samsung TVs, support this function. To mirror your screen with Airplay, follow the steps below:
Using Chromecast
If you have a Chromecast hooked up to your TV, you can easily use it to mirror your screen across devices. You will most likely need to either have an Android phone or have the Google Home app installed. Here are the steps to mirroring your screen using a Chromecast:
Using a Roku
If you have a Roku streaming device, you can also stream your screen on your TV. Here are the steps to mirroring your screen using a Roku:
Using the Smart TV As a Second Monitor for Zoom
If you are looking to add higher quality video and audio to your Zoom setup, using your smart TV as a second monitor will be the best option for you to use. This will require a bit more setup and sometimes more hardware but can be done easily and without too much hassle. Follow these steps for a quick set-up: One thing to note is that this kind of setup allows you to use higher quality webcams and microphones with your Zoom call, vastly improving the quality. If you are in a professional setting, this may be your best bet. Because this type of setup is non-native, meaning there may be some issues when trying this solution, you should be wary of this dicey setup.
The Eye Tracking Problem
One issue you may run into, especially if you are using the second screen solution, is that your camera may be in a different location than your screen. If this happens, you will be looking at the screen that zoom is on and not at the camera. This will result in your eyes not being in view on the call, which can be remedied by, 1) placing your camera above your screen, 2) keeping your video feed off, and 3) using an adjustable webcam that can be moved easily. If you keep your video feed off, you need to make sure you are still close to your microphone. This way, you can still engage in the conversation on the call. If you are too far away, you won’t be heard or seen.
Conclusion
While it’s certainly possible to get your hands on a dedicated Smart TV for the sake of doing Zoom calls, it might just be better to use a Smart TV as a second monitor, which is going to make meetings a lot easier on your eyes and neck. You could also use screen-mirroring software like AirPlay, but this may cause latency.