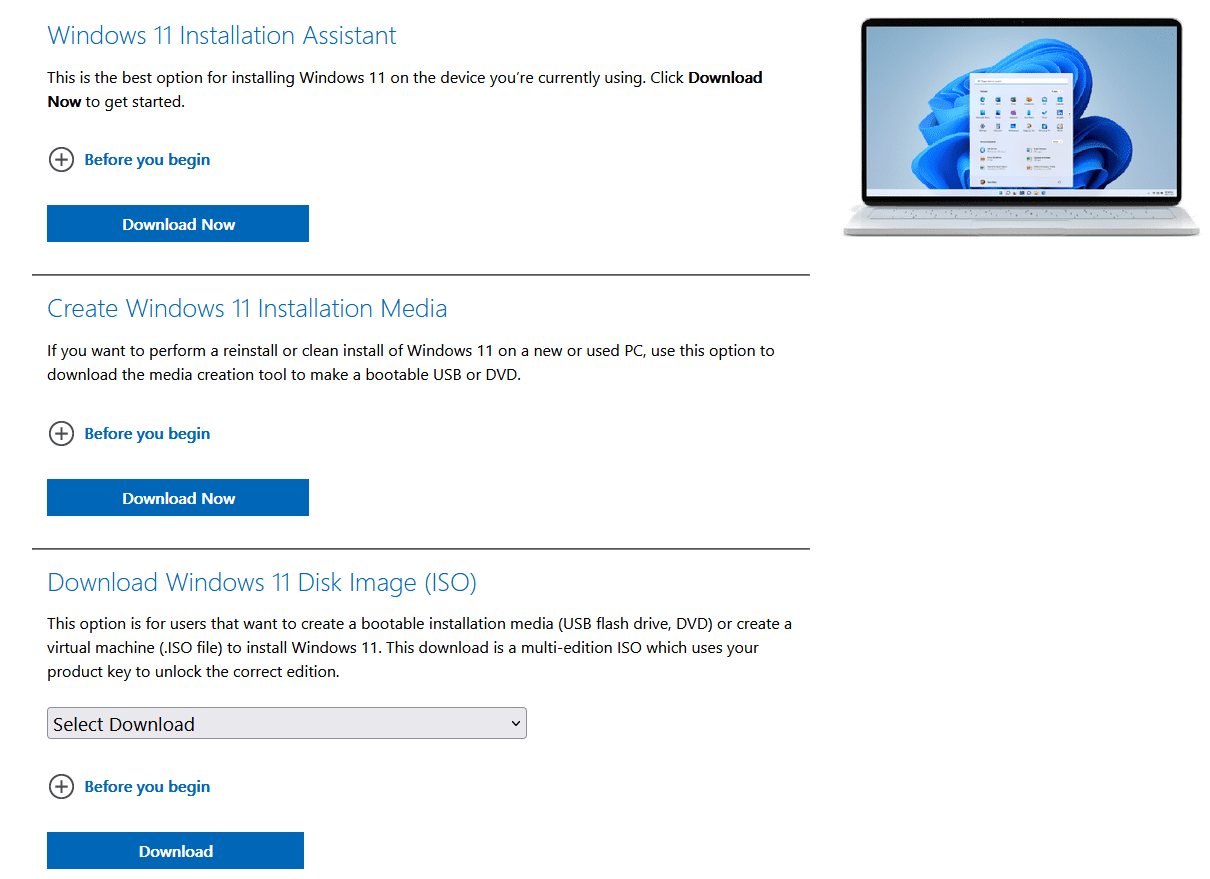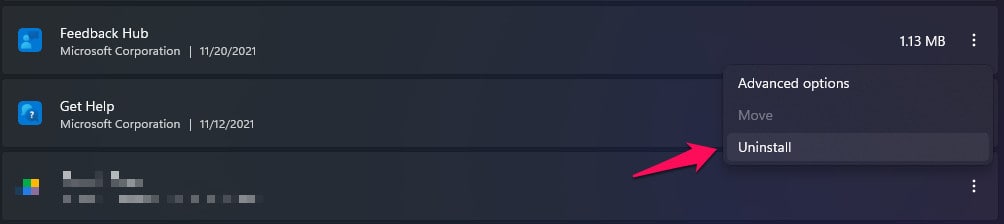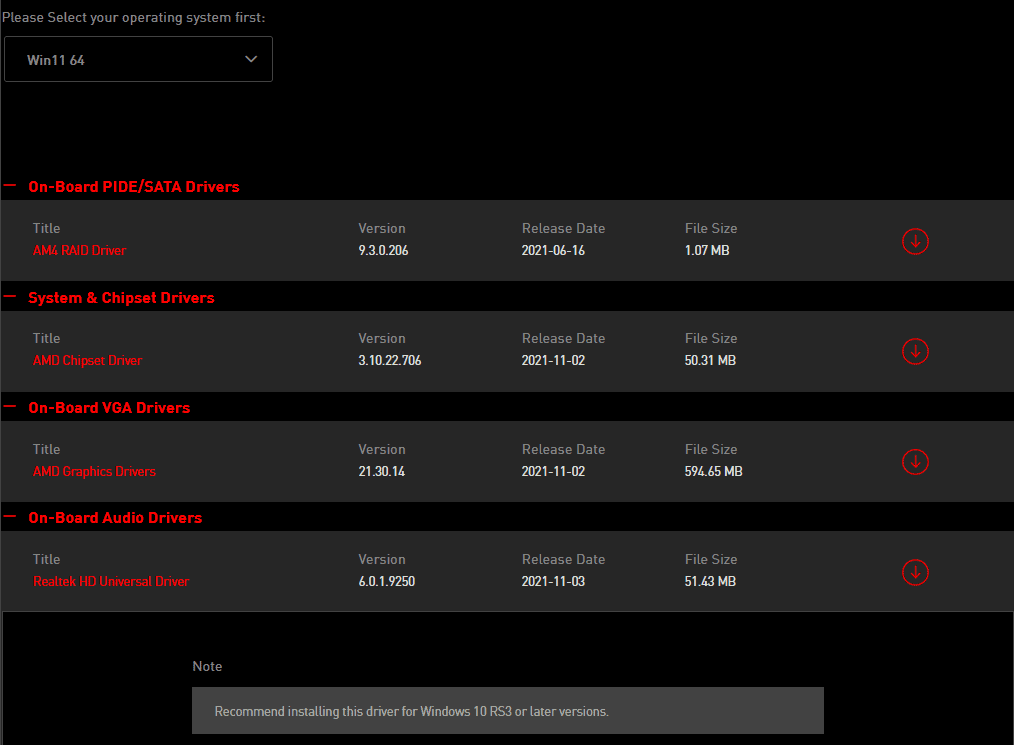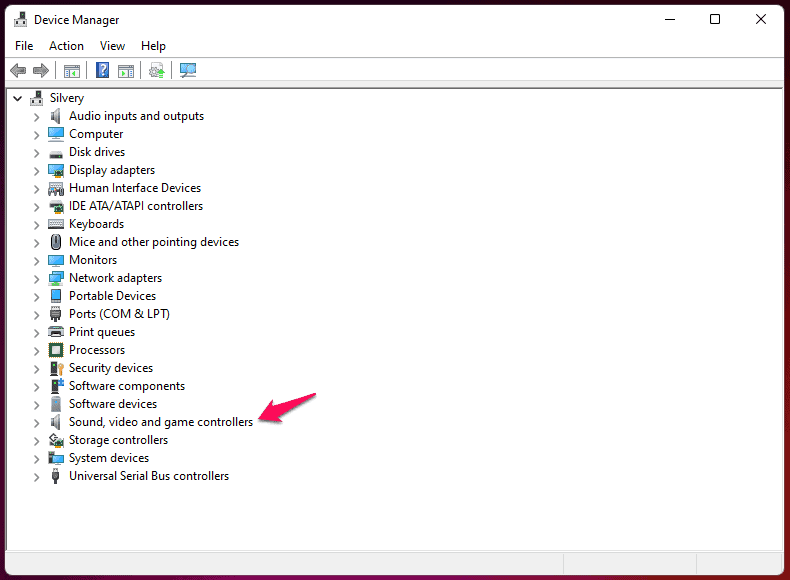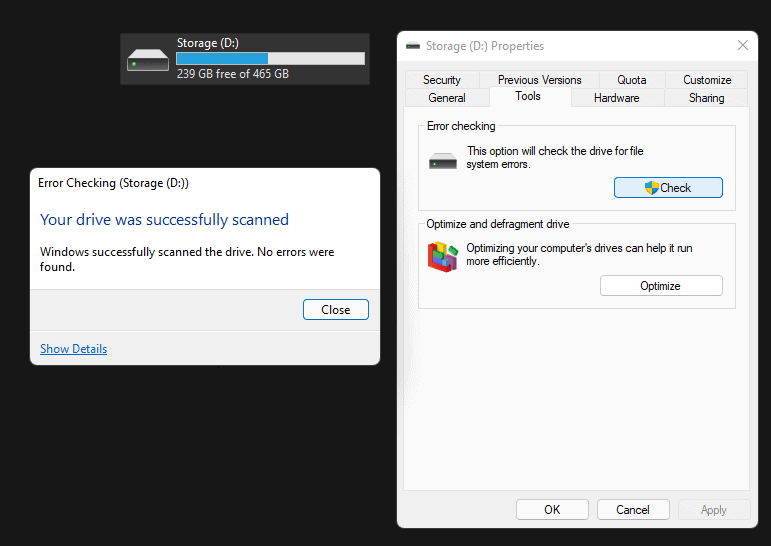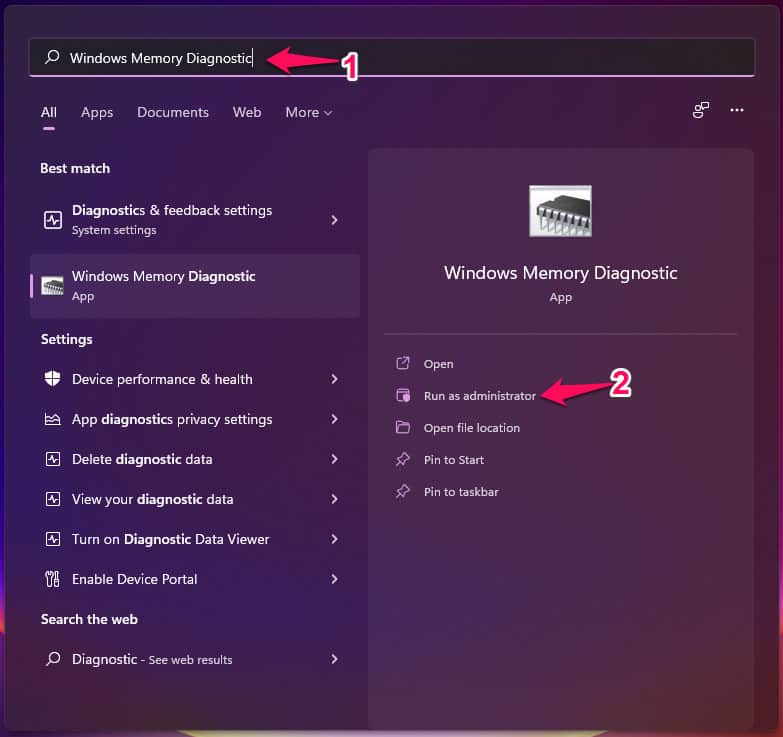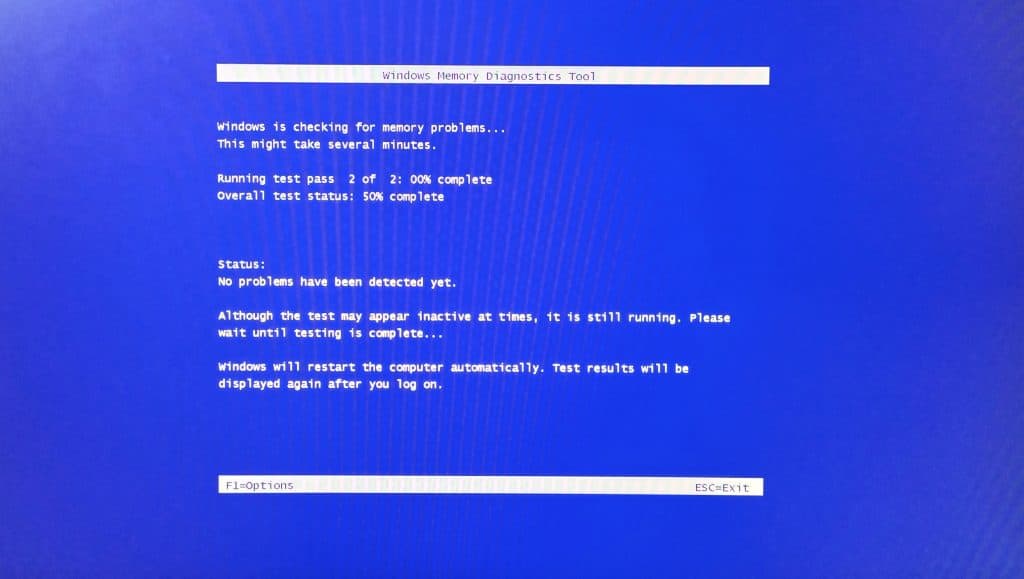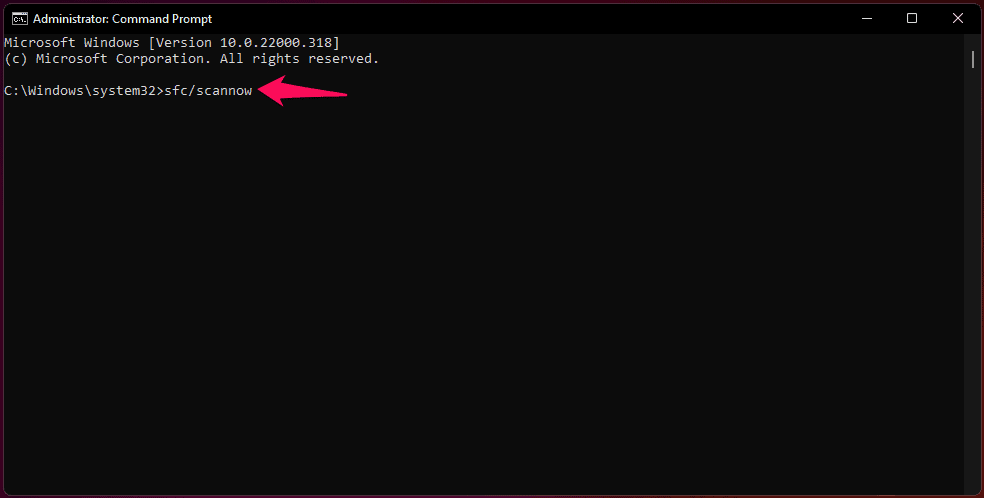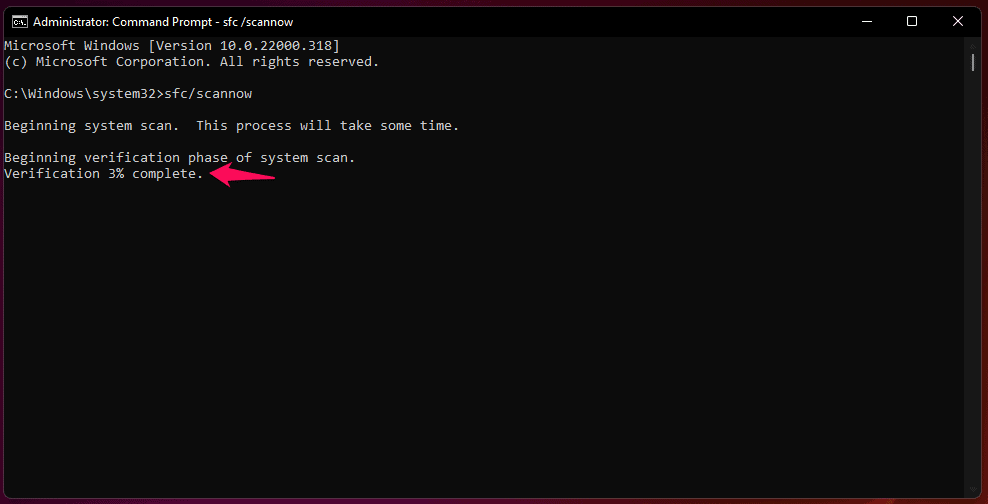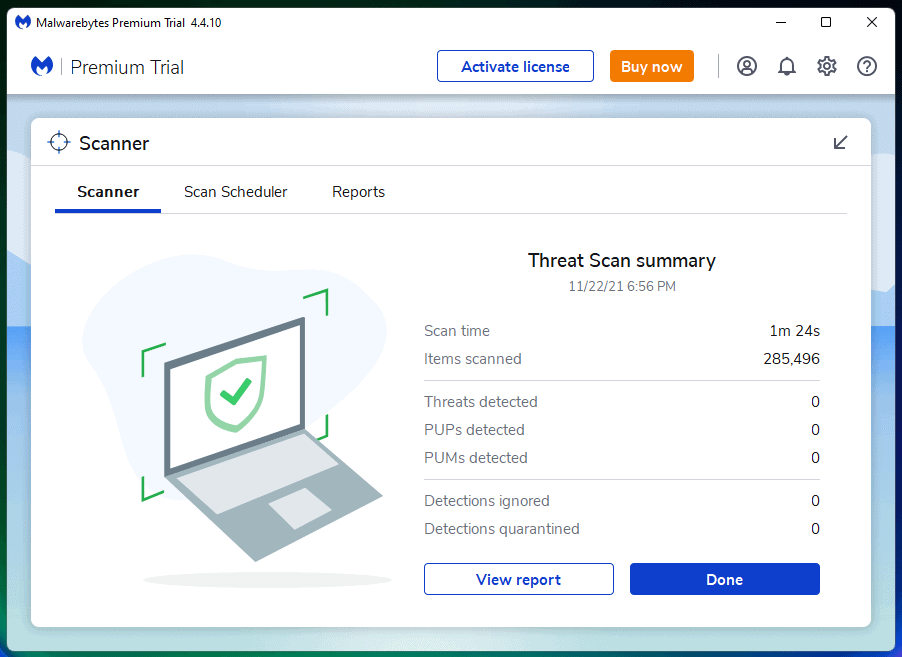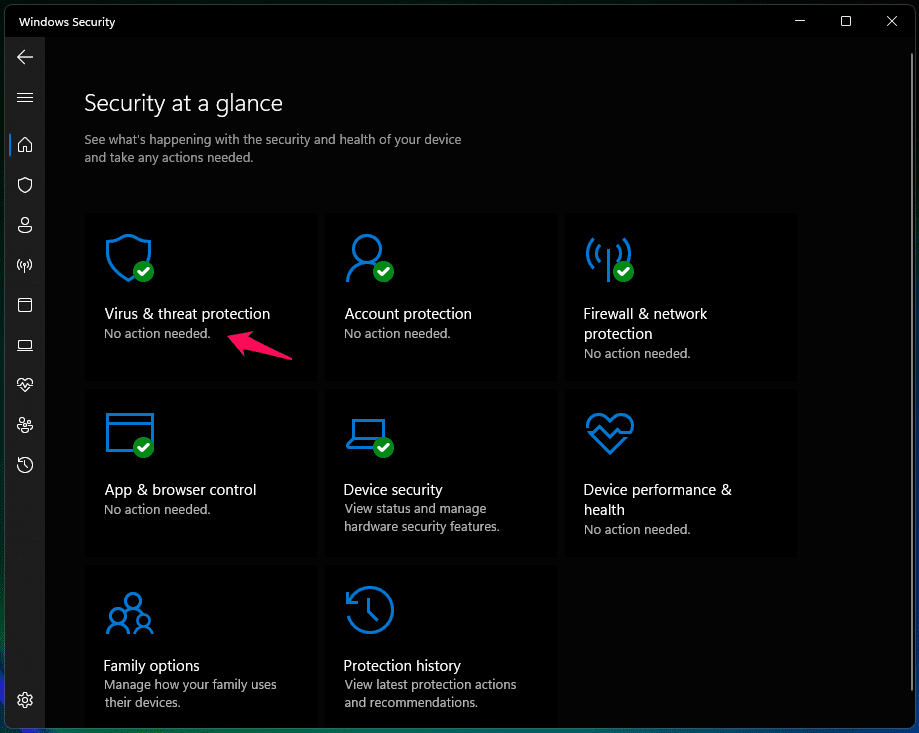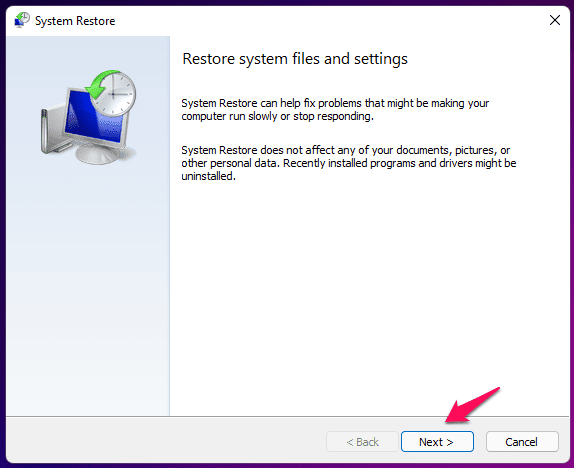What is Blue Screen of Death in Windows System?
Blue Screen of Death is a common problem in Windows 11, and I faced multiple crashes every day with five different error codes. Microsoft informed the users that Windows 11 will be stable by 2022 and will work smoothly on a wide range of hardware configurations.
1 What is Blue Screen of Death in Windows System?2 Fix Windows 11 Blue Screen of Death Errors2.1 Periodic Maintenance2.2 Remove or Reinstall Recently Connected Devices2.3 Enter Safe Mode to Fix Blue Screen of Death2.4 Uninstall Pirated Windows & Programs2.5 Install Windows 11 Compatible Drivers2.6 Uninstall Old Drivers | Fix Blue Screen of Death 2.7 Faulty Storage Drive2.8 Run Windows Memory Diagnostic Tool2.9 Run SFC Scan2.10 Virus & Windows Threats2.11 Perform System Restore3 Conclusion
So I recommend the readers downgrade back to Windows 10 for another year. Apply all suggested solutions, and you can consider the software downgrade option if the BSOD doesn’t resolve. Honestly, I would downgrade the software, if this wasn’t part of my work. However, you should note down the error code that shows up on the screen after the system is crashed. Windows collects the crash data and saves it in a log file, which can be used while speaking to the Microsoft Customer Support or manufacturer support team. I have shared a snapshot below, and I have marked the error code that appeared on Windows 11 BSOD screen. The specific error code signifies the cause of failure, and it gives you a picture of what component, driver, or software caused BSOD in the system. Do not hesitate to contact the laptop or desktop manufacturer support team because they have certified IT professionals on the floor. Do note that most IT professionals don’t have hands-on experience, so they may not help you in solving advanced technical problems.
Fix Windows 11 Blue Screen of Death Errors
Nonetheless, I have shown you multiple ways to tackle a wide range of Blue Screen of Death, and it is coming from a guy who started from Windows XP to Windows 11.
Periodic Maintenance
When was the last time you cleaned the desktop or laptop internal components? I have five years old laptop and two and half years old desktop in the house. The laptop housing was constructed to prevent dust accumulation, so I had to clean it moderately. However, the desktop is two and half years old, and I cleaned it thrice so far. Now, I’m planning to give take time and give a routine clean-up again. Dust particles reach the internal components quickly, and you should not let the hardware suffer any further. Book an appointment with a nearby computer service team and let them do the cleaning job. Of course, it’s going to cost you a few dollars, but I highly recommend it to improve performance and longevity.
Remove or Reinstall Recently Connected Devices
Have you connected a component or device to the PC?
Such as a flash drive, removable storage device, or SSD. Remove the connected devices this instant and prevent the machine from crashing. My AMD desktop started to crash randomly due to a sagging GPU. Desktop-class Graphics Card has gotten heavier, and RTX 30-series cards have seen a 30% weight increase with the addition of triple fan technology. Cables loosen up with time, and the dust particles make it harder for the connection to be intact throughout the years. Remove the cables to clean them up and reconnect them properly. My storage drive had similar problems, but it didn’t persist after I cleaned them separately.
Enter Safe Mode to Fix Blue Screen of Death
Windows Safe Mode is an essential part of the system, and you have to learn the process. I have suggested a viable solution down below, and the machine has to enter into Safe Mode before applying any solution. Nobody wants the desktop to land in turmoil when the drivers are being uninstalled.
Press the “Start” key and restart the PC while holding the “Shift” key.
Your PC will restart with recovery options.
Choose “Troubleshoot”.
Choose “Advanced”.
Choose “Startup Settings”.
Click on the “Restart” button.
Your PC will restart with advanced startup settings.
Press the 4 key to enter into Safe Mode.
Windows 11 booted into Safe Mode.
You have to boot into Safe Mode to perform the solutions because it will safely uninstall or repair the system. The software will boot up essential drivers only, which eliminates the third-party drivers out of the equation.
Uninstall Pirated Windows & Programs
Millions are using pirated Windows copies in the machine, and Microsoft is aware of it. Users have been granted full administrator access and keys to the operating system, and we don’t know who has access to it. Remember, it takes a high-level professional to break down $300 billion worth of company security layers. Tampering third-party intellectual property is illegal, and they can get prosecuted. Why would someone go that length to provide it for free? The Redmond-based software giant has released Windows 10 without Personalization limitations only. An unactivated operating system welcomes you with a watermark, and I got used to it within a month or so. Download Windows 11 from the official site and note down the MS account credentials.
The trade-off seems fair enough since you don’t have to pay a single penny and risk security. I mean, you can change wallpapers, and the entire Windows software is fully functional.
There is no point in going for an official Windows 11 copy if you are installing pirated programs or games. I’ve spoken to many gamers online, and they have been playing pirated GTA 5, COD, and other popular AAA titles. Let me show you how to uninstall a program on Windows 11.
Press Windows Key & I simultaneously.
Click on “Apps” to view more.
Click on “Apps & feature” to all installed programs.
Find the pirated game or programs from the list, then click on the three-dot setting.
Note: I selected Microsoft developed program for demonstration purposes only.
Click on the “Uninstall” button.
Click on “Uninstall” to confirm the action.
The program is uninstalled from the system.
Remove pirated programs from the machine, and they are proven to contain harmful threats.
Install Windows 11 Compatible Drivers
The 11th edition is available in the public domain, and Windows Update automated newer packages installation for the existing drivers. You should search for motherboard or laptop drivers from the manufacturer’s website because the company has tested them before releasing them on the platform. Let me show you how to find motherboard drivers and download them to local storage. Step 1: Open the browser and search for the motherboard’s official website page.
Motherboard Model: Download CPU-Z, and that is where you can find the motherboard model number. Step 2: Click on “Support” from the main menu.
Step 3: Click on “Driver” to view more.
Step 4: Select the operating system.
Step 5: All supported drivers are showing up on the screen.
Step 6: Download and install them all.
I want to remind the readers to uninstall the drivers in Safe Mode, then install the Windows 11 compatible drivers.
Uninstall Old Drivers | Fix Blue Screen of Death
My friends have reported that Microsoft updated the system to Windows 11 without consent. Unfortunately, they couldn’t find the “Go Back” option to downgrade the software to the previous version. Readers have to spend time and identify the troubling component to uninstall the driver. Let me show you how it’s done in Win 11 Pro edition.
Open “Device Manager” in the search bar.
Click on the troubling component.
Note: I selected Sound, video, and game controller since that was the culprit driver in my case.
Choose the driver and right-click the mouse to select the “Uninstall device” option.
Select “Attempt to remove the driver for this device” and click on the “Uninstall” option.
Your machine will suggest rebooting the PC, so get prepared for it.
Faulty Storage Drive
Mechanical storage drives are a thing of the past, and I have upgraded to SSD drives. However, I cannot eliminate HDD from the equation, and I have a 500 GB hard drive installed in Windows 11 machine. Several high-end laptops have Windows on SSD drive, while the HDD is positioned as a storage expansion device.
Your HDD might be faulty, and it is causing the Windows OS Blue Screen of Death. I bought two hard drives in the last two years, and the third one is a replacement for the faulty drive. You will hear a cranking noise in the hard drive while writing any data on it. Yes, the cranking noise is the sound from the hard drive, and it is a faulty “Disk read-and-write head”. Claim the warranty from the HDD manufacturer, and they will replace it with a new one.
Run Windows Memory Diagnostic Tool
RAM is also known as Random Access Memory. I had over five RAM modules lying around, and they were all faulty. The RAM module lifespan may seem immortal level, but they do reach life cycle at an early stage. Let me show you how to identify the faulty RAM module without additional tools. Step 1: Open “Windows Memory Diagnostic” using the search bar.
Step 2: Click on “Restart now and check for problems (recommended)”.
Note: Save any work. Step 3: Your Windows 11 machine will restart with Windows Memory Diagnostic tool on the screen.
The WMD tool is running the first test on the memory module. Step 4: The WMD tool is performing the second phase of the tests.
My PC booted back to the lock screen after fifteen minutes, and the memory installed in the machine had no errors. If you got an error during the tests then the computer’s RAM is faulty.
Run SFC Scan
Corrupted system files are not uncommon, and they do happen due to several unforeseen complications in the software universe. Microsoft introduced the SFC tool in the Windows environment to get rid of the “maybe” word from the dictionary. Find out if the Windows System Files are corrupted or intact the whole time.
Type “SFC/scannow” in Command Prompt and press the “Enter” key.
The inbuilt SFC tool will verify the System Files integrity.
Note: The entire SFC scanning process takes less than 15 minutes to complete. 4. Fortunately, the SFC tool couldn’t find any corrupted system files.
Consider reinstalling Windows OS, if the SFC tool found any errors in the results.
Virus & Windows Threats
The pandemic forced millions to switch from physical meetings to virtual meetings so as this new blue screen of death in the recent update. There is a popular saying in English books, and is “there’s a lot of money in chaos”. Million novice users have entered the virtual world without zero prior knowledge about computing.
The big fish in the ocean, who are privacy invaders started targeting Windows machines, and 200,000+ malware were designed in 2022 for Windows alone. Kindly, purchase premium solutions to protect your machine from viruses, malware, adware, spyware, etc.
Enable “Periodic Scanning” in Windows Defender for better security.Open “Windows Defender” using the search bar.
Click on “Virus & threat protection”.
Click on “Microsoft Defender Antivirus options”.
Click on the “Periodic Scanning” button to enable it.
I recommend the Windows home users, who are connected to the internet via LAN cable or Wi-Fi to purchase premium security solutions. Bitdefender and Avast are on my recommendation list, so you can choose any cheapest “home user” plan from them.
Perform System Restore
It’s time to bring out the good-old System Restore feature in the matter to fix Blue Screen of Death. Windows automates System Restore points, so you can go back to an earlier point without trouble, and it’s worth a shot. Let me how to walk you through the System Restore process in Windows 11.
Search for “Create a restore point” and open it.
Click on the “System Restore” option.
Click “Next” to continue.
Select the restore point then click on “Next” to continue.
Click on “Finish” to start the process.
The software boots into recovery mode and restores the machine to an earlier point. The software restoration sequence takes around ten minutes for an SSD and twenty minutes for slower mechanical hard drives. RELATED GUIDES:
How To Fix WHEA_UNCORRECTABLE_ERROR In Windows 11How To Fix Windows 11 Green Screen of Death Crash ErrorPFN LIST CORRUPT Blue Screen Error On Windows 11/10How To Fix Snipping Tool Not Working in Windows 11
Conclusion
BSOD or Blue Screen of Death is a serious problem, and you shouldn’t take it lightly. I would reinstall Windows 11 from scratch in the machine if it is persisting daily. The worst-case scenario would be booking an appointment with an authorized engineer for professional insights. Let us know what was the root cause of Blue Screen of Death and which solution helped you in solving the problem.
Δ