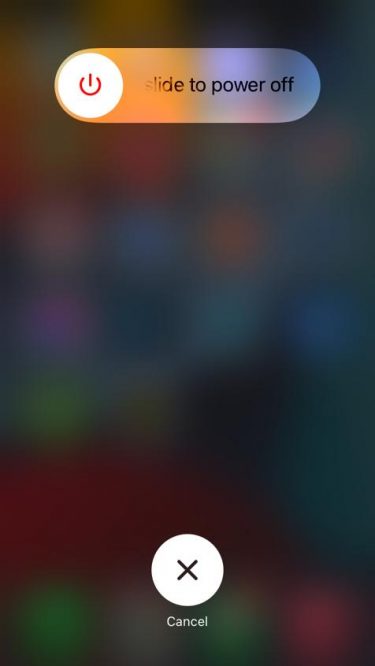There are several reasons why iPhone’s flashlight may malfunction. Generally, this issue occurs due to a software bug or glitch. Below we have compiled a list of some troubleshooting methods to get rid of this issue.
6 Ways to Fix iPhone Flashlight Not Working
Well, this issue could be both hardware and software related. If it’s a software issue, some tips and tricks might be able to fix it. However, if it’s due to some hardware failure, you must contact the iPhone service center. Here we have suggested a few troubleshooting methods by keeping these aspects in mind.
1 6 Ways to Fix iPhone Flashlight Not Working1.1 Restart your iPhone1.2 Close the Camera App1.3 Reset your iPhone Settings1.4 Factory Reset your iPhone.1.5 Restore the iPhone to a Previous Backup1.6 Contact Apple Support2 Wrapping Up
Restart your iPhone
Restart your iPhone before getting started with different troubleshooting methods to fix the issue. Restarting your iPhone may fix minor bugs and problems automatically.
Close the Camera App
Sometimes having the camera app open creates issues between the camera’s flash and the flashlight. As we know, both cannot use the flashlight simultaneously. So close the camera app and try again.
Reset your iPhone Settings
If both the above steps didn’t solve the issue, reset your iPhone settings. By doing so, you won’t lose any data on your device. Here is how you can do it:
Open Settings > General.Scroll down and click on Transfer or Reset iPhone.Click on Reset > Reset All Settings.
Factory Reset your iPhone.
Performing a factory reset on your iPhone will erase all data. It is recommended to backup your data before getting started with this procedure. Here is how you can do it:
Open Settings > General.Scroll down and click on Transfer or Reset iPhone.Click on Reset > Reset All Content and Settings and follow the instructions on-screen to reset your iPhone.
Restore the iPhone to a Previous Backup
If you always automatically back up your iPhone to iCloud, you can restore it to a previous update. This issue may arrive after you have updated your iPhone. Here is how you can do it:
Firstly check for a Backup file by opening Settings > iCloud on your iPhone > Manage Storage > Click on Backups.Your backup file will be present here.Now open Settings > General.
Scroll down and click on Transfer or Reset iPhone.Click on Reset > Reset All Content and Settings.Next, click on Continue and follow the instructions on-screen to reset your iPhone.Once the process is complete, log in to iCloud with your Apple ID.Now click on Restore from iCloud Backup in the Apps and Data Screen.
Select a backup file from the list and follow the instructions on the screen to complete the process.
Contact Apple Support
If none of the above-mentioned troubleshooting methods were able to help you, it might be a hardware issue. If that’s the case, take your iPhone to the nearest Apple service center or a licensed repair outlet.
Wrapping Up
This was how you can fix iPhone flashlight not working problem. We hope that the troubleshooting methods mentioned above were able to help you. Still, if you have any issues, feel free to drop a comment below. ALSO READ:
How To Turn On or Off iPhone 13 FlashlightHow To Show Battery Percentage on iPhone 13Fix Apple CarPlay Not Working in iOS 15 iPhone 12/13How To Fix No Sound Issues On iPhone 13 iOS 15
Δ