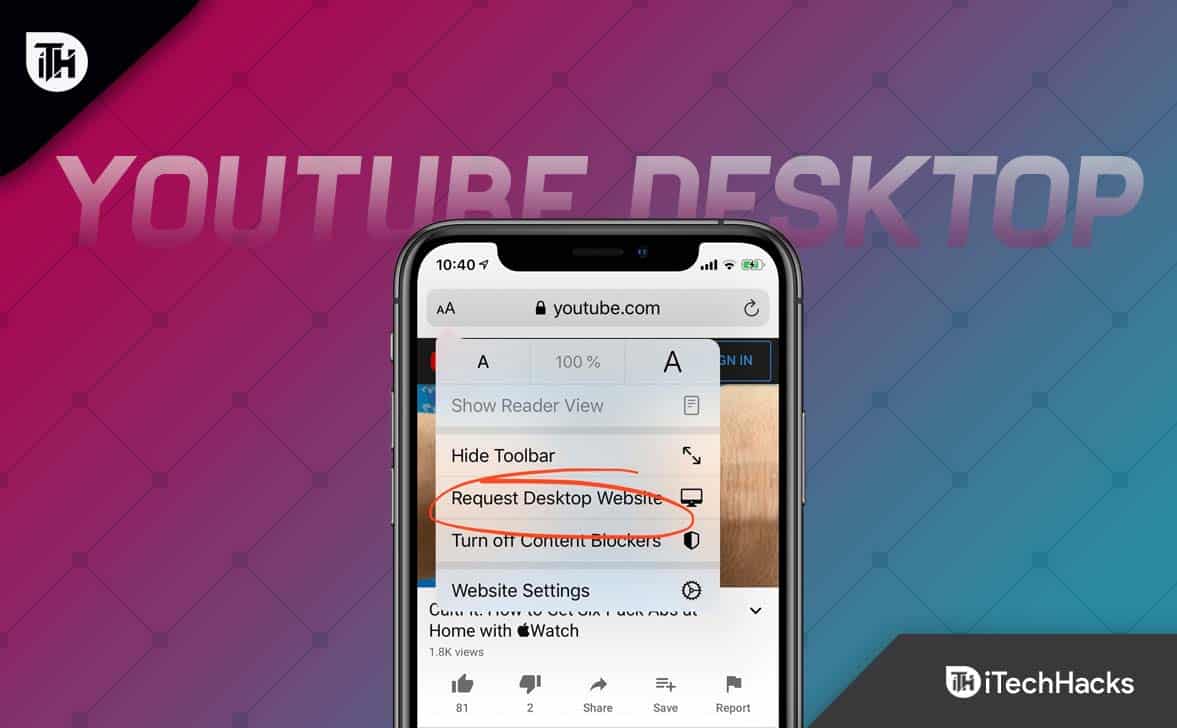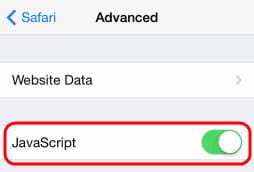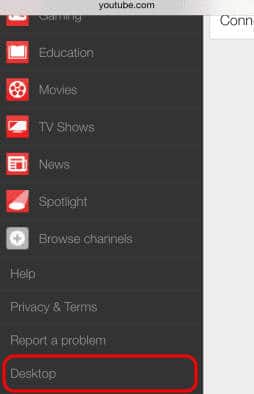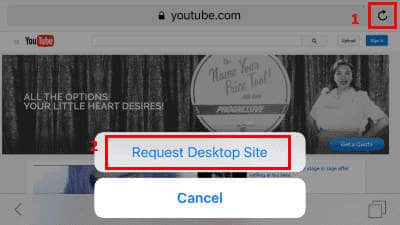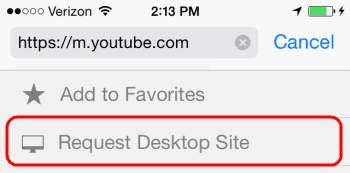Browsers like Google Chrome allows users to switch to the desktop version of the site with just a single tap, but what about Safari? If you want to view the desktop version of YouTube on the Safari browser on your iPhone or iPad, this article will help you with it. In this article, we will be discussing how you can switch to YouTube Desktop mode on Safari for iOS.
Prerequisites For Switching To YouTube Desktop Mode On Safari
Before you force the Desktop version of YouTube on Safari for iPhone and iPad, there are certain things that you must take care of. You must ensure you enable JavaScript on the Safari browser to continue ahead with the steps mentioned in this article. To enable JavaScript, follow the steps given below-
1 Prerequisites For Switching To YouTube Desktop Mode On Safari 2 Force Desktop Version of YouTube in Safari for iPhone & iPad2.1 Quick Link Shortcut2.2 Desktop Menu2.3 Changing Safari Settings2.3.1 For iOS 9 And Above2.3.2 For iOS 8 And Earlier2.4 Final Words
Open the Settings on your iPhone. In Settings, tap on Safari and then on Advanced. Now, turn on the toggle for JavaScript.
This will enable JavaScript on your browser.
Force Desktop Version of YouTube in Safari for iPhone & iPad
There are three ways to use YouTube Desktop mode on your Safari browser on iPad and iPhone. You can use the quick link shortcut, desktop menu, or the settings to force the Desktop version of YouTube in Safari. The steps for the same have been mentioned down below. Before you go ahead, uninstall the YouTube app from your device, as these steps may not work with the YouTube app.
Quick Link Shortcut
This is one of the easiest and quickest ways to access the desktop version of YouTube on Safari for iOS. To get ahead with it, follow the steps given below-
Open the Safari browser on your iPhone or iPad. In the address bar of Safari, paste the following link- www.youtube.com/?app=desktopOnce done, tap on Go, which will open the YouTube desktop version on your browser.
Desktop Menu
Another method to use YouTube in desktop mode is the Desktop menu. Given below are the steps to do so-
Tap on the Safari app icon on the home screen of your iPhone/iPad. In the Safari browser, head to the YouTube website.Now, tap the Menu icon at the top right corner of the screen. From the menu that opens up, tap on the Desktop option.
This will open the Desktop version of YouTube on your Safari browser.
Changing Safari Settings
You can also change the Safari browser settings to force the YouTube desktop version in Safari for iPhone and iPad. However, the steps differ depending on the iOS version you are on. To change the Safari settings to open YouTube in Desktop mode, follow the steps given below-
For iOS 9 And Above
If your iPhone or iPad is running on iOS 9 or above, then follow the steps given below-
Open the Safari browser on your device. Now, in the Safari browser, open the YouTube website. Once the site loads, tap and hold the Refresh Icon that you see right next to the address bar at the top right corner.
Tap on the Request Desktop Site option, and you will be switched to desktop mode on YouTube.
For iOS 8 And Earlier
If your device is running iOS 8 and earlier, then follow the steps we have mentioned down below-
On your Safari browser, head to the YouTube website. Wait for the website to load fully. Now, tap on the address bar, and then tap on the Request Desktop Site option.
YouTube will now open in Desktop mode on the browser.
Final Words
Many features are missing on the mobile version of YouTube, so many people prefer using the desktop version of YouTube on their devices. If you want to switch to YouTube desktop mode on your Safari browser on iPhone or iPad, you can follow the steps above in this article. RELATED GUIDES:
Fix YouTube Picture in Picture (PIP) Not Working on iPhoneHow To Fix Netflix or YouTube Not Working On Android 13How to Clear YouTube Watch or Search History on App/PCYouTube com/Activate 2023 | Guide to YouTube Activation8 Ways to Fix YouTube Comments Not LoadingHow To Quickly Bypass YouTube Age Restriction
Δ