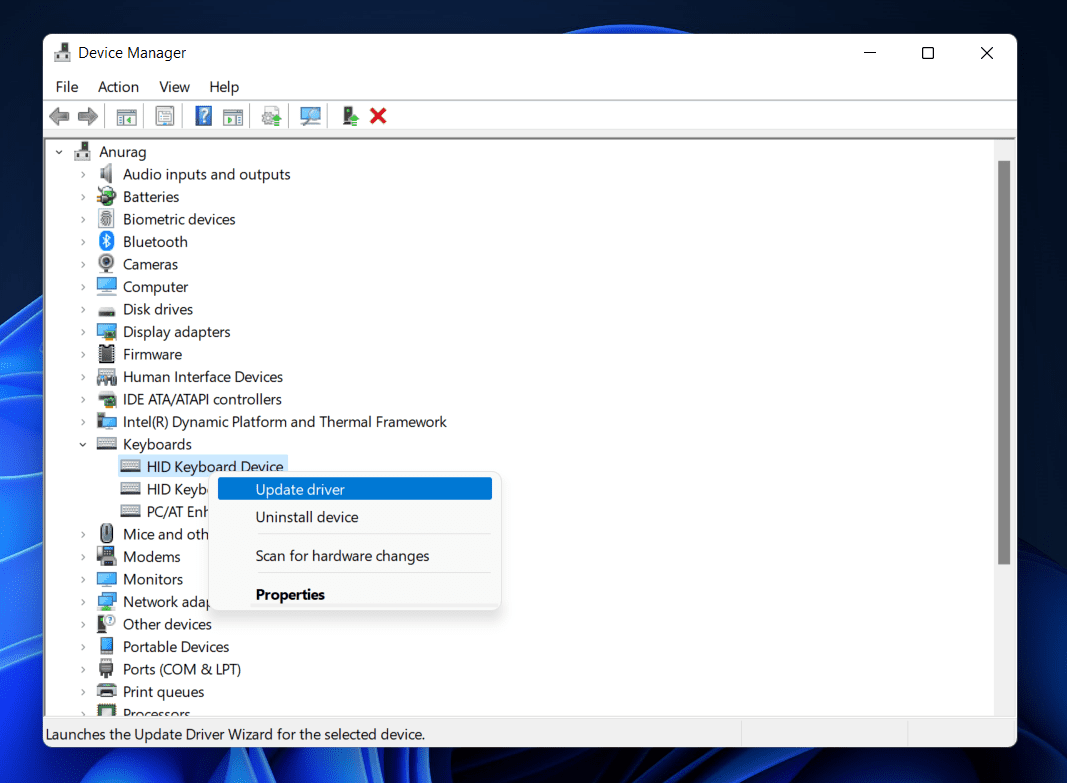However, many users have recently reported facing problems with Win + X stating that this keyboard shortcut is not working on their PC. The issue was encountered by users due to reasons such as outdated drivers, faulty keyboards, etc. If you have been searching the internet for the methods to troubleshoot this issue then you have ended up at the right place.
Fix Win + X Not Working in Windows 11
Given in this article are various troubleshooting methods to help fix Win + X not working in Windows 11.
1 Fix Win + X Not Working in Windows 111.1 Ensure There Is No Issue With The Keyboard1.2 Disable Game Mode1.3 Disable Filter Keys1.4 Update Keyboard Drivers1.5 Run SFC Scan1.6 Conclusion
Ensure There Is No Issue With The Keyboard
If you are facing this issue then it is likely that a faulty keyboard may be the reason behind it. If you are using an external keyboard, ensure it is properly connected to your PC. In the case of the laptop, check whether the keys are working fine or not. Many times the keyboard may be fine but the issue may be particularly due to the Windows and X keys on your keyboard. Check if the keys are working fine or not. If there is no issue with the keyboard then try the next troubleshooting step in this article.
Disable Game Mode
If you have turned on Game Mode on your PC, then that may also cause this issue. Try disabling it to fix Win + X not working in Windows 11. To do so, follow the steps given below-
Open Settings on your PC by pressing Windows + I key combo.Here search for Game Mode and open it.Now, turn off the toggle for the Game Mode; this will disable it.
Check if the issue is still encountered or not.
Disable Filter Keys
Another reason for facing this issue is Filter Keys. If Filter Keys is turned on, then your PC is likely to ignore repeated keystrokes. Try disabling Filter Keys and then check if you still face the issue or not. This can be done by following the steps given below-
Press Windows + I key combo and this will open the Settings app on your PC.Click on the System section on the left sidebar, and then click on Accessibility on the right side.Now click on the Keyboard option here.
Here, then off the toggle for Filter keys.
Check if you can access Win + X shortcut menu or not.
Update Keyboard Drivers
Many times outdated drivers may also cause such bugs. Updating the drivers should fix the issue if caused due to outdated drivers. To update keyboard Drivers to fix Win + X not working in Windows 11, follow the steps given below-
Open Start Menu by clicking on the Start Menu. In the Start Menu, search for Device Manager. Now click on the very first option that appears in the search result to open Device Manager.Here, expand the Keyboards section. This can be done by double-clicking on it.Right-click on your keyboard, and then click on Update Driver.
Now click on Search automatically for drivers and that should update the drivers.
The issue should be fixed by now. If you are still facing the issue after updating the drivers, then try reinstalling it. To do so, follow the steps given below-
Open Device Manager and expand the Keyboards section.Now, right-click on your keyboard and then click on Uninstall Device. Again click on Uninstall to confirm uninstalling the device.Now restart your PC to reinstall the drivers.
Run SFC Scan
Corrupted system files may also be the reason behind this issue. You should try running the SFC scan to scan for corrupted system files and fix the issue caused due to them.
Click on the Start icon at the taskbar to open Start Menu.In the Start Menu, search for CMD. Right-click on Command Prompt and then click on Run as administrator.In the Command Prompt, run the following command-sfc /scannow
Wait for the command to be executed and then close the Command Prompt.Restart your PC and then check if the issue is fixed or not.
Conclusion
If Win + X is not working in Windows 11 then it can easily be fixed by following the troubleshooting steps we have discussed above. The issue is not something to be worried about, as it is a random bug that you may encounter with Windows 11. If you have been facing this issue, then you can follow the steps above to fix it. ALSO READ:
How to Fix HP Scanner Not Working in Windows 11Fix Windows 11 Printer Spooler ErrorHow To Fix Windows 11 PC Won’t Shut DownBypass Internet Connection to Install Windows 11How To Turn On/Off Windows 11 Start Menu Animation
Δ