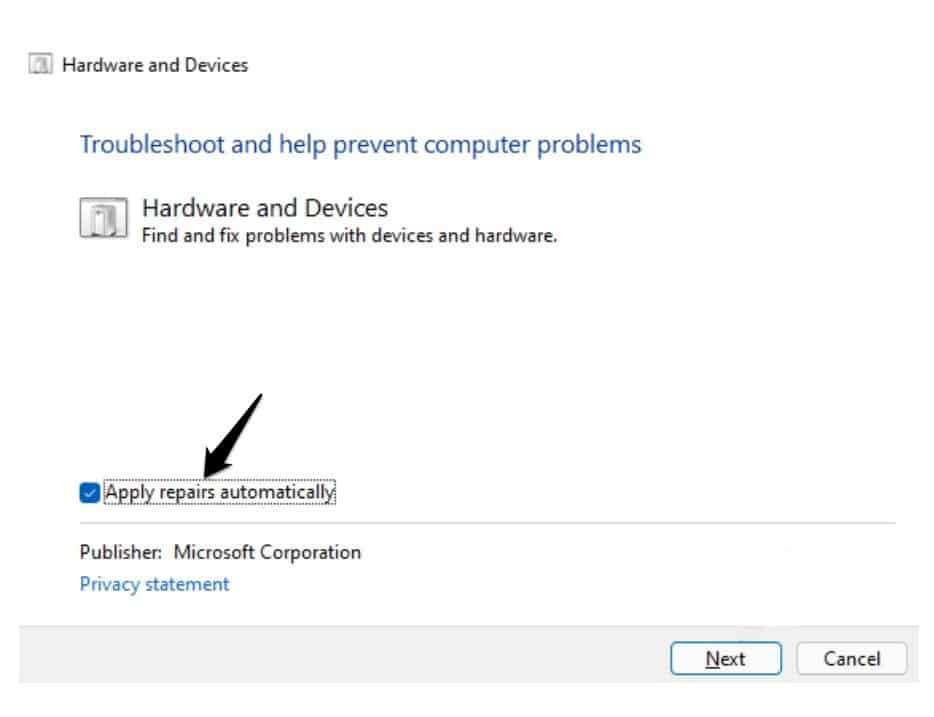To do these, follow these steps: If there are any updates, windows will automatically install them, and your printer problem might just be fixed.
What should we do if Windows 11 cannot identify the HP scanner?
One useful solution could be running the preliminary troubleshooting
Before starting the real program development, just as with any other external device, there are a few fundamental items you should check.
1 What should we do if Windows 11 cannot identify the HP scanner?1.1 One useful solution could be running the preliminary troubleshooting2 Fix HP Scanner Not Working in Windows 112.1 Run the Hardware Troubleshooter2.2 Run the scanner in compatibility mode2.3 Update Drivers2.3.1 Follow these steps to manually update drivers:2.4 Reinstalling the HP Scanner2.5 Conclusion
To begin with, confirm that the scanner or multi-function printer is turned on. To let you know how it is, the printer’s control panel should at the very least have a light on. Additionally, verify that the wires are securely connected to the PC and scanner. Printing a test sheet on a printer that has a scanner could ensure that it is operating properly. Another thing you could try if HP scanner is not working is to restart both your computer and your printer/scanner. To see whether the problem persists, try reconnecting the wire once again. Your chances of running into a problem are higher if it has to do with software than it does with the hardware.
Fix HP Scanner Not Working in Windows 11
If you are having trouble connecting to the HP scanner, we will walk you through a few potential fixes in this post.
Run the Hardware Troubleshooter
You should try using the hardware troubleshooter if you face problems with the HP scanner.
Run the scanner in compatibility mode
Running the HP scanner in compatibility mode is another option you might try. You can do this by taking the following actions:
Update Drivers
Follow these steps to manually update drivers:
Make sure to keep the scanner drivers updated at all times because a damaged or outdated scanner driver will prevent your HP scanner from operating on Windows 11. You can also go to the manufacturer’s website to update the drivers, download the most recent version, and install it on your computer.
Reinstalling the HP Scanner
Next, download and install the latest scanner driver from the HP scanner’s official website. The HP scanner not working problem should now be resolved as the scanner driver is reinstalled. As an alternative, you can use the DISM and SFC scans to identify and repair any corrupt system files. In addition, if you recently installed an update, uninstall it and see if that resolves the HP scanner not working on Windows 11 issue.
Conclusion
This guide can assist you if your HP scanner is giving you problems. We have covered some troubleshooting techniques to assist in resolving the HP scanner not working issue in Windows 11. RELATED ARTICLES:
Top 10 Best Home Theatre Power Managers to UseHow To Fix Windows 11 Printer Spooler ErrorHow to Get Printer Online on Windows 10 (Offline to Online)How To Add Wireless Printer In Windows 11How To Install Windows 11 Printer Drivers Easily
Δ