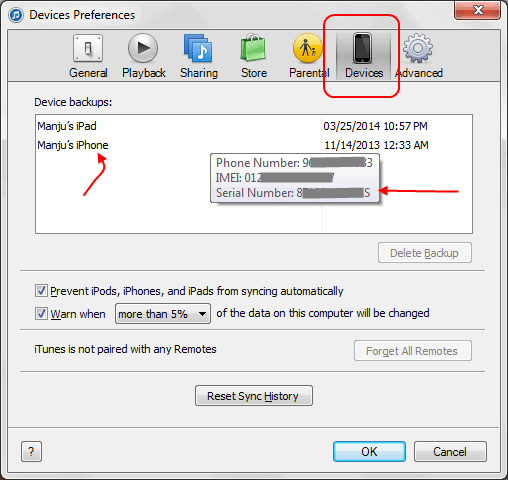You may not know that the phone you are buying is fake or original. The same goes for the Apple Phone, and with people copying the design to create a fake one, the IMEI number can come in handy in finding out which is original. Moreover, having the IMEI number makes it easier for one to find their phone if they lost it or if it was stolen.
Find Serial or IMEI Number On Apple iPhone
If you have an iPhone and wish to verify its IMEI number, there are a few various ways to do so. This article will go over every way for finding the IMEI number on an Apple iPhone.
1 Find Serial or IMEI Number On Apple iPhone1.1 Check IMEI Number Through Settings1.2 Finding IMEI Using Dial Code1.3 Using iTunes To Find The IMEI Number1.4 Check On The Box2 Verdict
Check IMEI Number Through Settings
The first way to check the IMEI number on Apple iPhone is through Settings. To find the IMEI number on Apple iPhone through the Settings app, follow the steps given below- • Open the Settings app on your iPhone.
• Head to the General section on the Settings app on your iPhone. • Tap on the About option in the General section.
• Here, look out for the IMEI number, and you will get to know the IMEI number here.
Finding IMEI Using Dial Code
You can also use the Dial Code to find the IMEI on your iPhone. This method works not only on iPhone but also on all other phones.
To find the IMEI number on your iPhone using the Dial code, open the Dialler app or Phone app on your iPhone. Here dial the code *#06#, and your phone will display the IMEI number associated with it.
Using iTunes To Find The IMEI Number
You can find the IMEI number on your iPhone using the iTunes app as well. iTunes is not just a music app for iPhone, but it does work in various ways. You can use this app to troubleshoot issues with your iPhone, reset it, and also find the IMEI number of your Apple iPhone. To check the IMEI number of your Apple iPhone using the iTunes app, follow the steps given below- • Connect your iPhone to your PC, which already has the iTunes app. Connect your device using the cable, and then run the iTunes app on your PC. • After the connection is successful, head to the Library section in iTunes. • You will be able to check the information of your iPhone here, as it will be automatically displayed here. You will also find the IMEI number of your iPhone here.
Check On The Box
You will find the IMEI number of your Apple iPhone on the box. Turn your box and see the back of it, and you will find the IMEI number there and other information about your iPhone. RELATED GUIDES:
How To Fix iPhone Keyboard Not Working Lagging on iOS 15How To Take Screenshot on iPhone 13, 13 Pro MaxHow To Fix iPhone Screen Stuck On Apple Logo
Verdict
These were all the ways to check the IMEI number of your Apple iPhone. If you don’t know the IMEI number of your iPhone, then you can follow the steps given in this article, and you will be able to find the IMEI number associated with your iPhone.
Δ